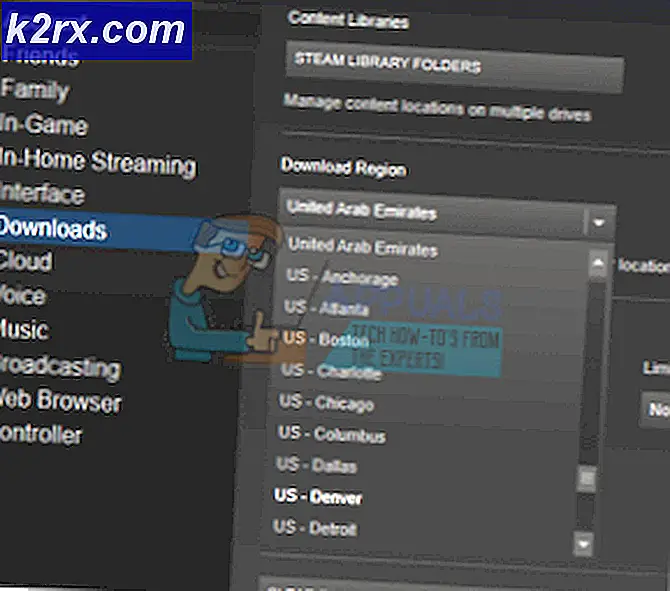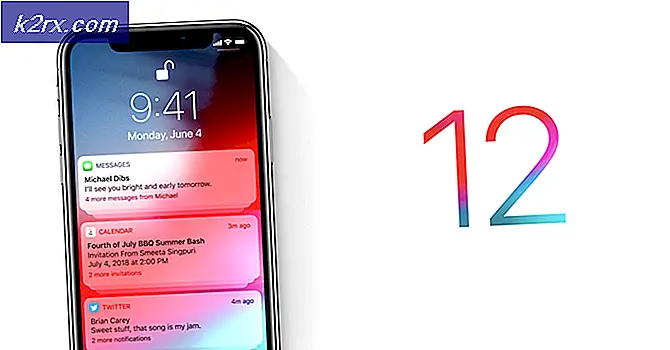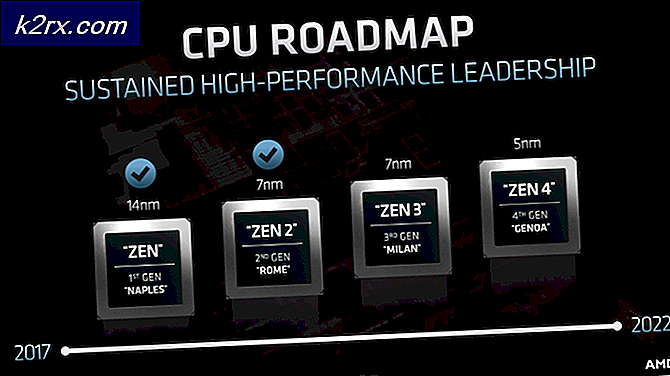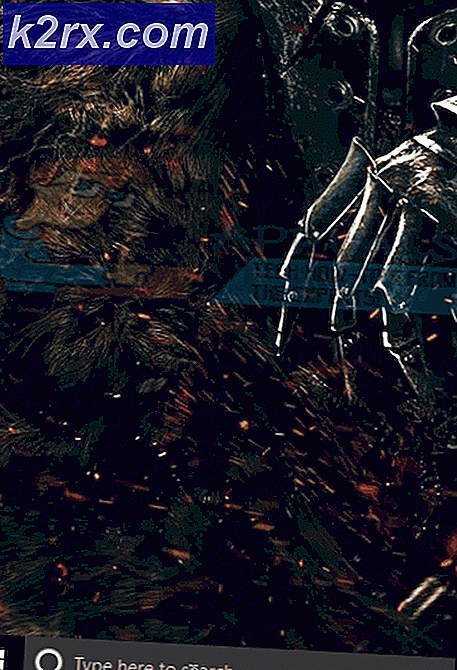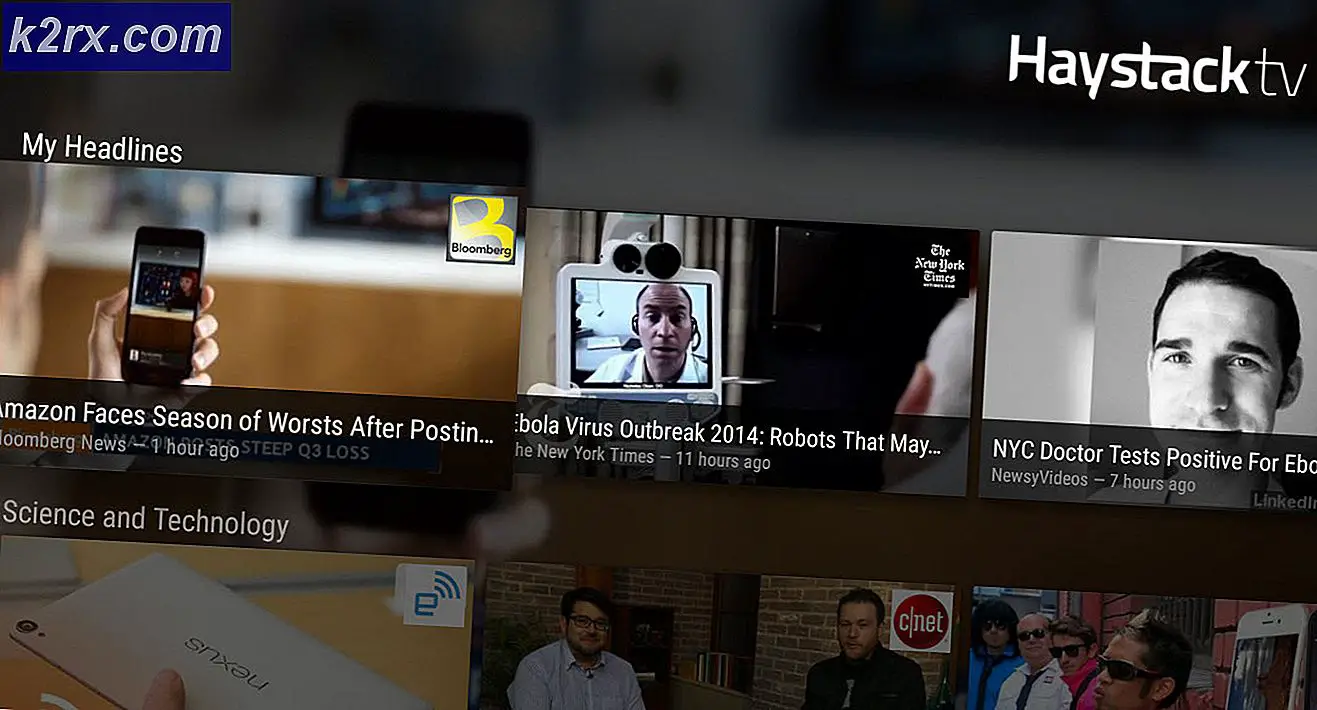Fix: Windows Update Error 0x80240017
Felet 0x80240017 visas vanligtvis efter en misslyckad uppdatering som utförs av WU (Windows Update) eller efter en misslyckad installation av Visual C ++-omfördelbara paket för Visual Studio . I vissa sällsynta fall kan problemet också produceras av en tredje part antivirus konflikt.
Uppdatering: Det här problemet uppstår också med vissa skrivardrivrutiner som inte uppdateras via Windows Update.
Om du för närvarande stöter på det här problemet kan metoderna nedan hjälpa till. Vi har lyckats identifiera en hel del potentiella korrigeringar som andra användare i en liknande situation har använt för att lösa problemet. Vänligen följ varje potentiell lösning i ordning tills du upptäcker en åtgärd som löser 0x80240017- felet på din maskin.
Obs! Kontrollera att problemet inte orsakas av tredje partens antiviruskonflikt innan du följer några av de möjliga korrigeringsalternativen nedan. För att testa denna teori, avaktivera du realtidsskydd för ditt externa antivirus eller avinstallera det från ditt system tillfälligt.
Metod 1: Använd felsökaren för Windows Update
Även om den inbyggda felsökaren för Windows Update är känt för att vara ohjälpsam, har flera användare bekräftat att verktyget har lyckats fixa 0x80240017- felet.
Här är en snabbguide för att öppna felsökaren för Windows Update och använda den för att åtgärda felet 0x80240017 :
- Tryck på Windows-tangenten + R för att öppna en körruta. Skriv sedan control.exe / namn Microsoft.Troubleshooting och tryck Enter för att öppna felsökningsskärmen .
- Inne i felsökningsskärmen klickar du på Windows Update och väljer sedan Kör felsökaren .
- Vänta tills felsökaren upptäcker potentiella problem (om det gör det) och klicka sedan på knappen Apply this fix .
- Därefter är du in i en annan väntetid tills Windows tillämpar de automatiska reparationsstrategierna. Vänta tills processen är klar, så kan du säkert stänga felsökaren för Windows Update.
När processen är klar försöker du utföra uppdateringen / installationen igen och ser om felet 0x80240017 har lösts. Om du fortfarande ser samma symptom, fortsätt med metod 2 .
Metod 2: Återställa Windows Update-komponenterna
Med tanke på att detta främst är ett Windows Update-problem, kan det vanligtvis lösas genom att manuellt återställa WU (Windows Update) -komponenterna. Från alla metoder som beskrivs i den här guiden hade den här metoden den högsta grad av framgång för att lösa 0x80240017- felet för andra användare som mötte samma problem.
Den här metoden innebär att du använder en förhöjd kommandoprompt för att manuellt återställa Windows-uppdateringskomponenterna. Även om det kommer att kräva att du blir ganska teknisk, erbjuder vi vägledning varje steg på vägen. Här är vad du behöver göra:
- Öppna Windows Start-fältet längst ned till vänster och sök efter cmd . Högerklicka sedan på Kommandotolken och klicka på Kör som administratör för att öppna en förhöjd kommandotolk.
Obs! Det går inte att utföra nästa steg i ett vanligt kommandotolken eftersom du inte har nödvändiga behörigheter. Se till att kommandotolken som du öppnar är förhöjd. - I det förhöjda kommandotolken lägger du in följande kommandon och trycker på Enter . Du kan antingen klistra in dem på en gång eller skriva och köra varje enskild individ. net stopp wuauserv
net stop cryptSvc
nätstoppbitar
nätstopp msiserver
ren C: \ Windows \ SoftwareDistribution SoftwareDistribution.old
ren C: \ Windows \ System32 \ catroot2 catroot2.old
netto start wuauserv
net start cryptSvc
netto startbitar
netto start msiserver
paus - Stäng kommandotolken och försök att utföra uppdateringen / installationen igen för att se om problemet har lösts.
Om du fortfarande stöter på samma problem, gå över till Metod 3 .
Metod 3: Installera skrivarens drivrutin manuellt (om tillämpligt)
Vissa användare har rapporterat att felet 0x80240017 också kan inträffa när Windows Update inte uppdaterar en skrivardrivrutin. Detta är ganska vanligt förekommande med Canon och HP skrivare. När detta händer visas ett liknande meddelande i Windows Update-skärmen:
PRO TIPS: Om problemet är med din dator eller en bärbar dator, bör du försöka använda Reimage Plus-programvaran som kan skanna förvaret och ersätta korrupta och saknade filer. Detta fungerar i de flesta fall där problemet uppstått på grund av systemkorruption. Du kan ladda ner Reimage Plus genom att klicka härHP-drivrutinsuppdatering för HP LaserJet M1530 MFP-serien PCL 6 - Fel 0x80240017
Om du också stöter på felet 0x80240017 på grund av en dålig skrivardrivrutininstallation är fixningen ganska enkel. De flesta användare som stöter på det här scenariot lyckades lösa problemet genom att manuellt installera den senaste versionen av drivrutinen. Här är en snabb guide till att göra detta:
- Låt oss först avinstallera alla komponenter från din gamla skrivardrivrutin. För att göra detta trycker du på Windows + R för att öppna en körruta, skriv appwiz.cpl och tryck Enter för att öppna Program och funktioner .
- I program och funktioner bläddrar du igenom programlistan och avinstallerar drivrutinspaketet som är associerat med skrivarstillverkaren genom att högerklicka och välja Avinstallera .
- Följ anvisningarna på skärmen för att ta bort drivrutinspaketet från ditt system och starta om datorn.
- När din dator har startat upp, besöker du webbplatsen för din skrivarprodusent och laddar ner den senaste drivrutinsversionen som är kopplad till skrivarens modell.
- Öppna installationsprogrammet och följ anvisningarna för att installera den senaste skrivardrivrutinen och starta om datorn på nytt.
- När datorn startas upp, ska skrivardrivrutinen fungera ordentligt och felet 0x80240017 ska inte längre visas i Windows Update.
Om den här metoden inte lyckades eller inte var tillämplig, gå ner till metod 4.
Metod 4: Kör en SFC-skanning och ett DISM-kommando
Som vissa användare har påpekat kan felet 0x80240017 också hända på grund av någon underliggande systemfilkorruption. För att testa denna teori, låt oss använda ett Microsoft-utvecklat verktyg för att skanna ditt system för eventuella korruptionshändelser och åtgärda dem.
System File Checker (SFC) är ett inbyggt Windows-verktyg som söker efter skadade systemfiler som kan orsaka korruptionsrelaterade problem. Om det uppstår inkonsekvenser under denna skanning, ersätter verktyget automatiskt de korrupta filerna med nya och friska.
Här är en snabbguide för att utlösa en SFC-sökning med hopp om att fixa 0x80240017- felet.
Obs! Om dessa första steg inte ger resultat följer du stegen nedan för att distribuera DISM.
- Öppna Windows Start- fältet (nedre vänstra hörnet) och sök efter cmd . Högerklicka sedan på Kommandotolken och klicka på Kör som administratör för att öppna en förhöjd kommandotolk.
- I den förhöjda kommandotolken skriver du sfc / scannow och trycker på Enter för att starta skanningen.
- Vänta tills processen är klar. Tänk på att den här processen kan ta lite under 20 minuter eller väl över det, beroende på systemspecifikationer och hårddiskutrymme.
- När processen är klar, kontrollera rapporten för att se om några inkonsekvenser har tagits upp. Men oavsett resultatet, starta om datorn för att se om problemet har lösts.
Obs! Oroa dig inte för mycket om slutrapporten inte innehåller några fasta inkonsekvenser. SFC-scanningen har en vana att fixa skadade filer utan att rapportera det.
När du har säkerhetskopierat datorn, se om felet 0x80240017 har tagits upp. Om du fortfarande ser samma problem fortsätter du med nästa steg för att distribuera DISM.
Deployment Image Servicing and Management (DISM) är ännu ett kommandoradsverktyg som kan fastställa systemfilskorruption. Motsatt till SFC-skanningen som använder en lokal säkerhetskopia för att ersätta de skadade filerna, använder DISM en WU-komponent för att ladda ner healty-filer från internet. Tänk på att din internetanslutning är stabil innan du börjar följa stegen nedan:
- Klicka på Windows Start- fältet (nedre vänstra hörnet) och sök efter cmd eller kommandotolken . Högerklicka sedan på Kommandotolken och klicka på Kör som administratör för att öppna en förhöjd kommandotolk .
- Klistra in följande DISM-kommando i det förhöjda kommandotolken och tryck på Enter :
DISM / Online / Cleanup-Image / ScanHealth Obs! Vad det här kommandot gör är att skanna den aktuella Windows-bilden för eventuell underliggande korruption. - När auditeringsprocessen är klar skriver du till följande kommando och trycker på Enter :
DISM.exe / Online / Cleanup-bild / Restorehealth Obs! Den här typen av DISM-scan gör automatiskt reparationsstrategier på alla korruptionsbelagda filer som den klarar av att hitta. - När processen är klar stänger du den förhöjda kommandotolken och startar om datorn. Kontrollera sedan om problemet har uppnåtts när datorn startar upp igen.
PRO TIPS: Om problemet är med din dator eller en bärbar dator, bör du försöka använda Reimage Plus-programvaran som kan skanna förvaret och ersätta korrupta och saknade filer. Detta fungerar i de flesta fall där problemet uppstått på grund av systemkorruption. Du kan ladda ner Reimage Plus genom att klicka här