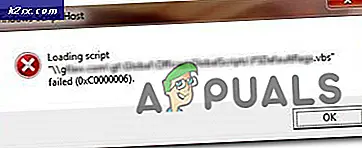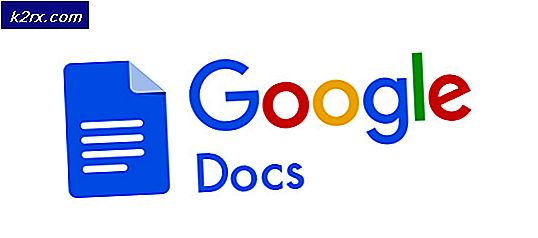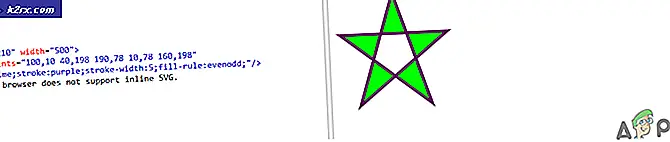Fix: Ångdämpning Långsam
Ånga mäter sina nedladdningar i multiplar av byte per sekund istället för bitar per sekund. En nätoperatör brukar använda bitar per sekund som ett mått att annonsera sin internetanslutning. En byte är en grupp av 8 bitar.
Om du känner att din Steam-nedladdningshastighet är långsam bör du först jämföra din Steam-nedladdningshastighet med din nätverkshämtning i samma skala . Om du till exempel får 768KB / s (kilobytes per sekund) på din Steam-klient, betyder det att din nätverkshastighet är 6144Kb / s (kilobits per sekund). Med andra ord, 6 megabit per sekund. Många människor blir förvirrade och behandlar båda åtgärderna som samma. Vi har listat ett antal samtal så att du kan förstå mycket bättre.
Internet-hastighet för internetleverantör Max hastighets nedladdningshastighet
3 megabits / sekund 384 KB / s
15 megabit / sekund 1, 9MB / s
20 megabits / sekund 2, 5 MB / s
50 megabits / sekund 6, 25 MB / s.
Men om du känner att det finns en skillnad i hastigheten och din Steam-klient inte laddar ner med den hastighet det borde, kan du följa stegen nedan. Det rekommenderas att du startar från topplösningen och jobbar dig ner.
Lösning 1: Koppla bort alla andra anslutna enheter från ditt nätverk
Om du använder en Wi-Fi-router för internetuppkoppling och det finns andra enheter / personer som är anslutna till det, kommer du inte att få maximal hastighet för din nedladdning. Det finns en vanlig missuppfattning att människor får mer fart om de ansluter tidigare. Hastigheten beror på ett antal olika faktorer:
- Avstånd från din åtkomstpunkt : PC: n / enheterna som ligger närmare åtkomstpunkten kommer att få en bättre signal och bättre latens jämfört med de längre bort. Om du har din dator långt bort från åtkomstpunkten, rekommenderas att du flyttar dig närmare.
- Protokoll : Alla paket sorteras av routrarna själva på grundval av protokollet. Antag att du tittar på en video medan din vän gör ett videosamtal. Som standard kommer hans paket att få högre prioritet, eftersom VoIP är ett mer krävande protokoll jämfört med HTTP. Det kräver mindre ping och större bandbredd. Detta är fördefinierat i de flesta routrarna. Vad du kan göra är att fråga de personer som använder din Wi-Fi för att undvika dessa aktiviteter.
- Torrenter : Om en torrent körs på ditt nätverk, finns det inget sätt att du kommer att få en korrekt anslutning eftersom det suger din bandbredd.
- Geografiska faktorer : Ju längre bort du kommer från värdservern, desto mindre bra anslutning kommer det att finnas. Försök ändra din nedladdningsregion som nämns i en av lösningarna nedan.
Lösning 2: Ändra din nedladdningsläge
En av de grundläggande rättigheterna inkluderar att ändra nedladdningsområdet.
Ånghaltssystemet är indelat i olika regioner. Klienten identifierar automatiskt din region via ditt nätverk och ställer in det som standard. Ibland kan servrar i en viss region vara överbelastade eller kan gå igenom ett maskinvarufel. Därför kan du hämta nedladdningshastighetsproblemet genom att ändra hämtningsområdet.
- Öppna Ånga och klicka på " Inställningar " på rullgardinsmenyn i övre vänstra hörnet av fönstret.
- Välj " Downloads " och navigera till " Download Region ".
- Välj andra regioner än din egen och starta om Steam.
Lösning 3: Rensa din nedladdningscache
Att rensa din Steam-hämtningscache kan lösa problem om någon nedladdad fil är skadad. Denna process påverkar inte dina nuvarande spel. Du behöver bara logga in igen. Använd inte den här lösningen om du inte har dina korrekta inloggningsuppgifter.
- Öppna din Steam-klient och navigera till Inställningar . Detta finns i den övre vänstra menyn.
- Leta reda på nedladdningar i panelen Inställningar.
- Klicka på Clear Clear Cache . Klicka på OK för att bekräfta ditt val och efter ett tag frågar Steam om dina inloggningsuppgifter.
- Efter att ha loggat in igen, kommer Steam förhoppningsvis att nå den optimala hastigheten.
Lösning 4: Kontrollera ditt antivirusprogram
De flesta anti-virus skannar filerna som du laddar ned för att säkerställa att ingen skadlig kod laddas ner. De gör inte bara datorn långsammare, de påverkar också din nedladdningshastighet väsentligt. Det rekommenderas att lista ånga i undantagslistan så att antivirus kan ignorera ånga och dess åtgärder.
Vi har listat på hur man lägger till Steam som ett undantag i den här artikeln. Vi har också detaljerat om hur man lägger till undantag i det mest använda antivirusprogrammet. Vänligen rulla ner till lösning 6 och följ alla nödvändiga steg.
Nu kommer vi att diskutera hur man lägger till ett undantag om du kör Windows Defender.
PRO TIPS: Om problemet är med din dator eller en bärbar dator, bör du försöka använda Reimage Plus-programvaran som kan skanna förvaret och ersätta korrupta och saknade filer. Detta fungerar i de flesta fall där problemet uppstått på grund av systemkorruption. Du kan ladda ner Reimage Plus genom att klicka här- Klicka på Windows-knappen och skriv Windows Defender i sökfältet . Bland alla alternativ kommer det att finnas en applikation med namnet Windows Defender Security Center . Öppna den.
- Vid öppningen hittar du en lista med alternativ som finns i det nya fönstret. Markera alternativet Virus och hotskydd .
- När du går in i menyn, navigerar du till Virus- och hotskyddsinställningar . Windows kan uppmana dig att tillåta administratörens åtkomst att använda den här funktionen. Om så är fallet, tryck på Ja.
- När du har angett önskad meny ska du söka i fönstret som säger Lägg till eller ta bort undantag . Klicka på den och du kommer att navigeras till en meny där du kan lägga till undantag. Du kan utesluta mappar, tillägg och till och med filer. I det här fallet kommer vi att utesluta hela Steam-mappen som finns i katalogen du laddade ner den.
- Klicka på alternativet som säger Exkludera en mapp och navigera till din Steam-katalog. Standardplatsen för din ångmapp ska vara C: \ Program Files (x86) \ Steam . När du har nått platsen väljer du mappen och sparar ändringar.
- Starta om datorn och kör Steam med administrativa behörigheter. Förhoppningsvis kommer din hastighetsproblem att lösas.
Lösning 5: Ändra hämtningsgränsen
En annan anledning till att Steam kan uppstå fluktuationer i nedladdning kan vara på grund av ingen gräns för bandbredd. Detta blir värre om du också har en instabil anslutning; vilket resulterar i extremt långsam nedladdningshastighet i Steam. Följ stegen nedan.
- Öppna din Steam-klient med alternativet Kör som administratör .
- I det övre vänstra hörnet hittar du en knapp med namnet Steam . Klicka på den och välj Inställningar i rullgardinsmenyn .
- När du har öppnat Inställningar, navigerar du till Nedladdningarna Här hittar du ett nedrullningsfönster som gör att du kan begränsa din bandbredd . Välj anständigt och återuppta din nedladdning.
Lösning 6: Förfriskande ånga
Om dessa metoder inte fungerar och du är helt säker på att din internetanslutning fungerar bra, då betyder det att det finns något problem med din ånga. Följ stegen nedan och efter avslutning kommer Steam ladda ner några extra filer och det kommer att vara klart att gå.
- Standardplatsen för din ångmapp ska vara C: \ Program Files (x86) \ Steam .
Tryck på ⊞ Win + R-knappen. Det här ska popup-programmet Run.
I dialogrutan skriv C: \ Program Files (x86) \ Steam.
Eller om du installerade Steam i en annan katalog kan du bläddra till den katalogen och du kan fortsätta med de steg som anges nedan.
- Leta reda på följande mappar:
Steam.exe (Application)
SteamApps (mapp)
- Ta bort alla andra filer / mappar / program utom de som nämnts ovan och starta om Steam.
- Nu laddar Steam ner alla saknade filer och mappar och startar när det är klart. Det rekommenderas att du startar om datorn innan du startar Steam igen med alternativet Kör som administratör .
PRO TIPS: Om problemet är med din dator eller en bärbar dator, bör du försöka använda Reimage Plus-programvaran som kan skanna förvaret och ersätta korrupta och saknade filer. Detta fungerar i de flesta fall där problemet uppstått på grund av systemkorruption. Du kan ladda ner Reimage Plus genom att klicka här