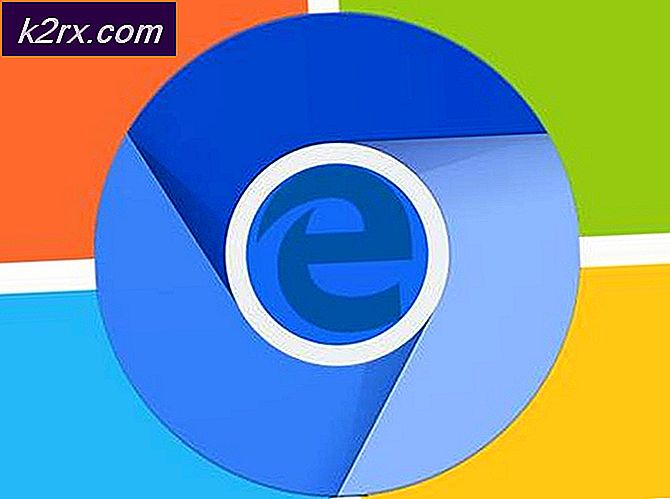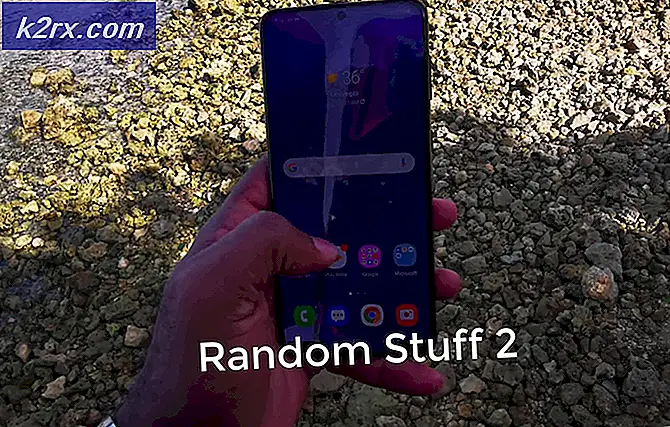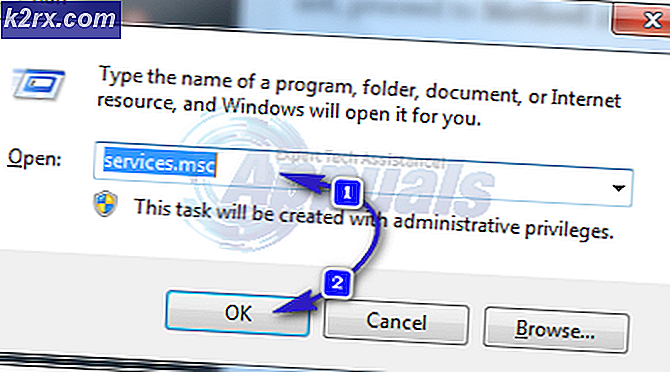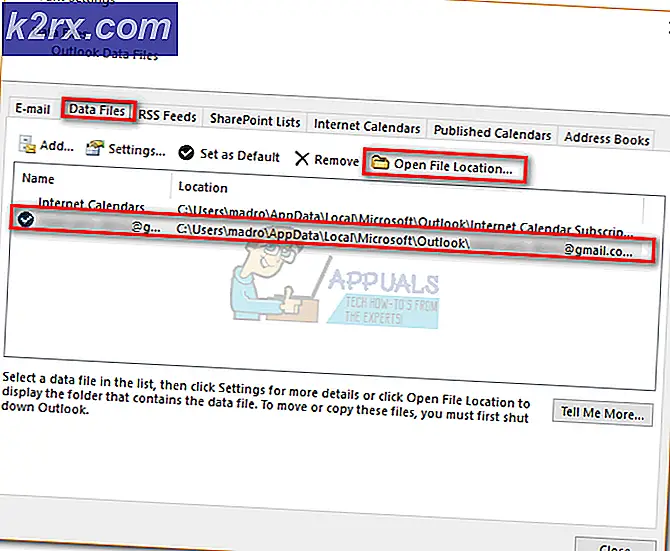Fix Windows Update Error 0XC19001E2 i Windows 10 (Fix)
Vissa Windows 10-användare rapporterar att varje försök att installera några speciella Windows-uppdateringar (version 1903 och version 1909) slutar med felet 0XC19001E2. I de flesta fall är problemet relaterat till en Windows Update-fel eller någon form av systemfilskada.
Efter att ha undersökt denna fråga noggrant visar det sig att det finns flera olika underliggande problem som kan utlösa denna Windows Update-felkod. Här är en lista över potentiella synder:
Nu när du är bekant med alla potentiella orsaker till detta problem, här är en lista över verifierade korrigeringar som andra berörda användare framgångsrikt har använt för att komma till botten av den här felkoden:
1. Ta bort Dell-kryptering och Dell Data Security (om tillämpligt)
Om du stöter på det här problemet på en Dell-dator, bärbar dator eller ultrabook, är det troligt att detta problem orsakas av en störningstjänst som upprätthålls av Dell-kryptering eller Dells datasäkerhet program.
Som det visar sig finns det en tjänst som delas mellan dessa två applikationer som är känd för att vara i konflikt med installationen av 1903 funktionsuppdatering.
Flera Dell-användare som vi också stöter på 0XC19001E2felkod när du försöker installera en funktionsuppdatering, har bekräftat att problemet löstes och i väntan på Windows Update installerades äntligen efter att de gick igenom problemen med att avinstallera båda Dell Kryptering och Dells datasäkerhet.
Om du befinner dig i det här scenariot, följ instruktionerna nedan för att avinstallera Dell-kryptering och Dells datasäkerhet och se till att du inte lämnar några kvarvarande filer:
- Tryck Windows-tangent + R att öppna upp en Springa dialog ruta. Skriv in textrutan 'Appwiz.cpl' och tryck Stiga på för att öppna upp Program och funktioner meny. När du uppmanas av UAC (Användarkontokontroll), klicka på Ja för att bevilja admin-åtkomst.
- Inuti Program och funktioner , bläddra ner genom listan över installerade program och leta reda på de två problematiska programmen Dell-kryptering och Dells datasäkerhet.
- När du har hittat dem högerklickar du på den första posten och väljer Avinstallera från snabbmenyn. Följ sedan anvisningarna på skärmen för att slutföra avinstallationen av den första Dell-stödjande programvaran.
- När det första verktyget har installerats, fortsätt och upprepa steget ovan med resterande tills båda tas bort helt från ditt system.
- En gång bådaDell-kryptering och Dells datasäkerhetavinstalleras, navigera till följande plats och se till att det fortfarande inte finns några kvarvarande filer som kan störa operationen:
C: \ Program Files (x86) \ Dell \ Dell Data Protection
- Upprepa slutligen uppdateringen som tidigare utlöste 0XC19001E2fel och se om problemet fortfarande uppstår efter att du utfört ändringarna ovan.
Om detta scenario inte var tillämpligt eller om du redan har avinstallerat den problematiska Dell-stödjande programvaran till ingen nytta, gå ner till nästa metod nedan.
2. Pausa Bit-Locker (om tillämpligt)
Som det visar sig är en annan ganska vanlig orsak som kan orsaka 0XC19001E2-felet när du försöker installera en funktionsuppdatering Bitlocker.
Den här funktionen låter dig kryptera hela systemdisken för att skydda dina personliga filer, men det är känt att det ibland strider mot installationen av vissa Windows-uppdateringar.
Flera användare som hanterar samma problem har bekräftat att problemet äntligen har lösts efter att de tillfälligt pausat Bit-Locker och installerat funktionsuppdateringen innan de fortsätter krypteringsfunktionen.
Om du för närvarande använder BitLocker på den berörda datorn, följ instruktionerna nedan för att tillfälligt pausa det:
- Tryck Windows-tangent + R för att öppna en dialogruta Kör. Skriv sedan in i textrutan 'Control.exe' och tryck Ctrl + Skift + Enter för att öppna kontrollpanelen med adminåtkomst. Vid UAC (användarkontokontroll), klicka på Ja för att ge adminåtkomst.
- Inuti Kontrollpanel öppna fönstret System och säkerhet fliken från listan över tillgängliga alternativ.
- Nästa, från System och säkerhet menyn, klicka på BitLocker Drive-kryptering.
- Därefter ser du en lista över alla partitioner. Leta efter den drabbade enheten och klicka på Stäng av Bitlocker hyperlänk. Bekräfta sedan åtgärden genom att klicka på Stäng av BitLocker.
- När du uppmanas av UAC (Användarkontokontroll), klicka på Ja för att bevilja admin-åtkomst.
- Efter att BitLocker har inaktiverats för den berörda partitionen, fortsätt och försök att installera den väntande uppdateringen igen och se om problemet nu är löst.
Om du inte använder BitLocker har du redan försökt denna lösning till ingen nytta, gå ner till nästa möjliga korrigering nedan.
3. Köra Windows Update-felsökaren
Nu när vi har eliminerat eventuella orsaker som kan utlösas av en tredjepartskomponent, låt oss börja undersöka skyldiga som har att göra med dina systemfiler.
Innan du går in i mer avancerade reparationsstrategier som kan lösa 0xC19001e2 bör du börja med att verifiera om din OS-installation kan lösa problemet automatiskt.
Windows 10 innehåller många inbyggda reparationsstrategier som kan lösa de flesta misslyckanden med att installera en väntande Windows 10-uppdatering.
Vissa användare som vi har det här problemet har lyckats lösa problemet och installera den väntande uppdateringen genom att köra Windows Update-felsökaren och tillämpa den rekommenderade korrigeringen.
Notera: De Felsökare för Windows Update innehåller dussintals reparationsstrategier som kommer att tillämpas automatiskt om någon typ av inkonsekvens upptäcks. Om genomsökningen hittar en lönsam reparationsstrategi rekommenderar verktyget automatiskt en livskraftig fix som du kan använda med ett enkelt klick.
Följ instruktionerna nedan för att distribuera felsökaren för Windows Update för att lösa 0xC19001e2-felkoden på Windows 10:
- Börja med att öppna en Springa dialogrutan genom att trycka på Windows-tangent + R. Skriv sedan in i textrutan “Ms-settings-troubleshoot”och tryck Stiga på för att öppna upp Felsökning fliken i inställningar app.
- När du väl har kommit till Felsökning fliken, gå till den högra delen av inställningar skärm och flytta sedan ner till Kom igång avsnittet och klicka på Windows Update.
- Från snabbmenyn till Windows uppdateringoch klicka sedan på Kör felsökaren från den nyligen visade snabbmenyn.
- Så snart du startar det här verktyget börjar det automatiskt skanna ditt system för eventuella inkonsekvenser. Vänta tålmodigt tills den första skanningen är klar.
Notera: Den här åtgärden kommer att avgöra om någon av de reparationsstrategier som ingår i den matchar det uppdateringsproblem du för närvarande har att göra med.
- När en livskraftig reparationsstrategi har hittats kommer du att få ett nytt fönster där du kan klicka på Applicera den här reparationen för att tillämpa den rekommenderade korrigeringen.
Notera: Beroende på fixen som felsökaren rekommenderar kan du behöva följa en rad ytterligare instruktioner för att genomföra den rekommenderade korrigeringen.
- När den rekommenderade korrigeringen har tillämpats, starta om datorn och se om problemet är löst när nästa start är klar.
Om felkoden 0xC19001e2 fortfarande inträffar när du försöker installera den väntande uppdateringen eller om Windows Update-felsökaren inte hittade en livskraftig reparationsstrategi, gå ner till nästa möjliga fix nedan.
4. Starta om varje relevant WU-tjänst
Om felsökaren för Windows Update inte kunde lösa 0xC19001e2-felet har du sannolikt att göra med ett bestående fel som påverkar Windows Update-komponenten.
I det här fallet är det bästa sättet att distribuera samma reparationsstrategier för att återställa alla Windows Update-komponenter som kan orsaka problem med dina väntande Windows-uppdateringar.
Notera: Den vanligaste instansen som orsakar denna typ av problem är en eller flera WU (Windows Update) -komponenter som för närvarande sitter fast i limbo-tillstånd (de är varken öppna eller stängda).
Om detta scenario är tillämpligt kan du lösa problemet genom att återställa alla WU-komponenter som är inblandade i uppdateringsprocessen.
Följ instruktionerna nedan för stegvisa instruktioner om hur du gör det:
- Tryck Windows-tangent + R att öppna upp en Springa dialog ruta. Skriv sedan “Cmd” inuti textrutan och tryck Ctrl + Skift + Enter för att öppna en förhöjd kommandotolk.
Notera: När du ser UAC (användarkontokontroll) snabb, klicka Ja att bevilja administrativa privilegier.
- Inuti den upphöjda kommandotolken skriver du följande kommandon i ordning och trycker på Stiga på efter varje kommando för att stoppa alla WU-relaterade tjänster:
net stop wuauserv net stop cryptSvc net stop bits net stop msiserver
Notera: Dessa kommandon stoppar framgångsrikt Windows Update Services, MSI Installer, Cryptographic Services och BITS-tjänster.
- När alla relevanta tjänster har stoppats kör du följande kommandon för att rensa och byta namn SoftwareDistribution och Catroot2mappar:
ren C: \ Windows \ SoftwareDistribution SoftwareDistribution.old ren C: \ Windows \ System32 \ catroot2 Catroot2.old
Notera: Att byta namn på dessa mappar med kommandona ovan kommer i princip att "övertyga" ditt operativsystem att skapa nya hälsosamma motsvarigheter som inte kommer att påverkas av korruption.
- Nu när mapparna har rensats kör du följande kommandon för att återaktivera de tjänster som vi tidigare har inaktiverat:
net start wuauserv net start cryptSvc net start bits net start msiserver
- Slutligen starta om datorn igen och se om problemet har lösts vid nästa datorstart.
Om samma 0xC19001e2-fel fortfarande inträffar även efter att du följt instruktionerna ovan, gå ner till nästa möjliga fix nedan.
5. Köra SFC- och DISM-skanningar
Om uppdateringen av varje Windows Update-komponent inte löste problemet bör du också tänka på att någon form av systemfilskada orsakar 0xC19001e2 fel.
I det här fallet bör du börja med att köra ett par skanningar med två inbyggda verktyg - Systemfilsgranskare (SFC) och Distribution av bildservice och hantering (DISM).
Notera: SFC och DISM delar vissa likheter, men vi rekommenderar att du kör båda skanningarna i snabb följd för att förbättra din chans att fixa de skadade systemfilerna.
Den perfekta platsen att börja är med en enkel SFC-skanning.
Notera: Det här verktyget är helt lokalt och kräver inte att du är aktivt ansluten till internet.
Viktig: När du har inlett den här proceduren är det mycket viktigt att inte stänga CMD-fönstret även om verktyget ser ut som det frös. Vänta tills processen är klar eftersom avbrott i operationen kan orsaka logiska fel på din hårddisk / SSD.
När SFC-skanningen är klar, starta om datorn och se om problemet är löst när nästa datorstart är klar genom att försöka installera funktionsuppdateringen igen.
Jag samma fel uppstår fortfarande, distribuera en DISM-skanning och följ anvisningarna på skärmen för att slutföra åtgärden.
Notera: Detta verktyg använder en underkomponent av Windows uppdatering för att ladda ner friska motsvarigheter för att ersätta skadade systemfiler. På grund av detta måste du se till att du har tillförlitlig Internet innan du startar den här åtgärden.
När DISM-skanningen har slutförts, starta om datorn igen och se om 0xC19001e2 felet är nu fixat.
Om du fortfarande har samma problem, gå ner till den sista metoden för att installera funktionsuppdateringen och undvik felet.
6. Använda Windows Update Assistant
Om ingen av metoderna ovan har fungerat för dig är en sista sak du bör försöka att kringgå uppenbarelsen av felet helt genom att använda Windows Update Assistant för att installera funktionsuppdateringen som orsakar 0xC19001e2-felet.
Många användare som står inför problemet när de försöker installera en Windows-uppdatering har bekräftat att användning av Windows Update Assistant var det enda som fungerade för dem.
Följ instruktionerna nedan för att använda Windows Update Assistant för att installera den felaktiga Windows Update:
- Besök den här länken nedladdningssida för Windows Update Assistant från din standardwebbläsare och klicka på Uppdatera nu att använda Uppdatera assistent.
- Öppna Windows10Upgrade.exe installation körbar som du just laddade ner och klicka på Uppdatera nuför att starta uppdateringsprocessen.
- En genomsökning påbörjas snart i syfte att avgöra om din dator är redo att hantera uppdateringen. Om allt är bra, klicka på Uppdatering för att få uppdateringsassistenten att ladda ner uppdateringen.
- Vänta tills operationen är klar, men stäng inte fönstret förrän processen är klar.
- När nedladdningen är klar, Uppdatera assistent börjar automatiskt installera filen som den tidigare hämtade. Vänta tålmodigt tills din Windows-version uppdateras till den senaste versionen och starta sedan om datorn.
- Vid nästa systemstart kommer du att ha den senaste Windows-versionen, så du behöver inte använda Windows Update för att installera den uppdatering som tidigare misslyckades.