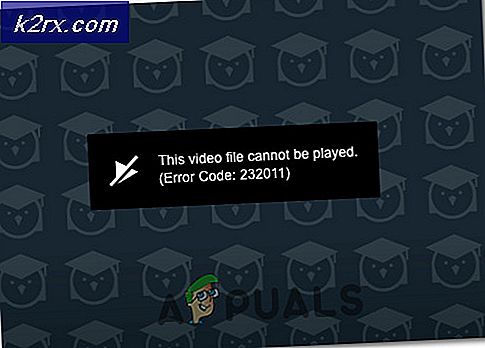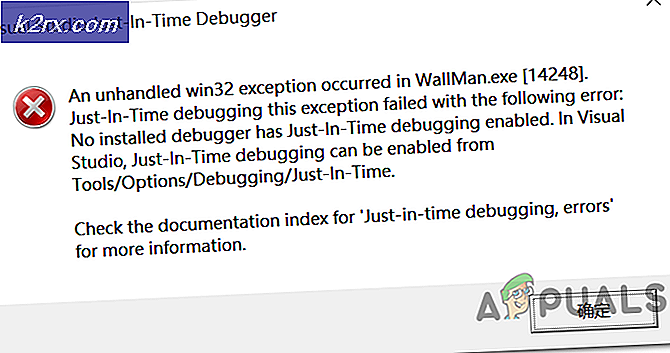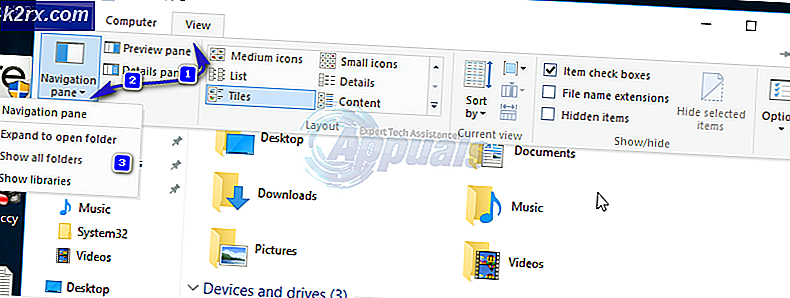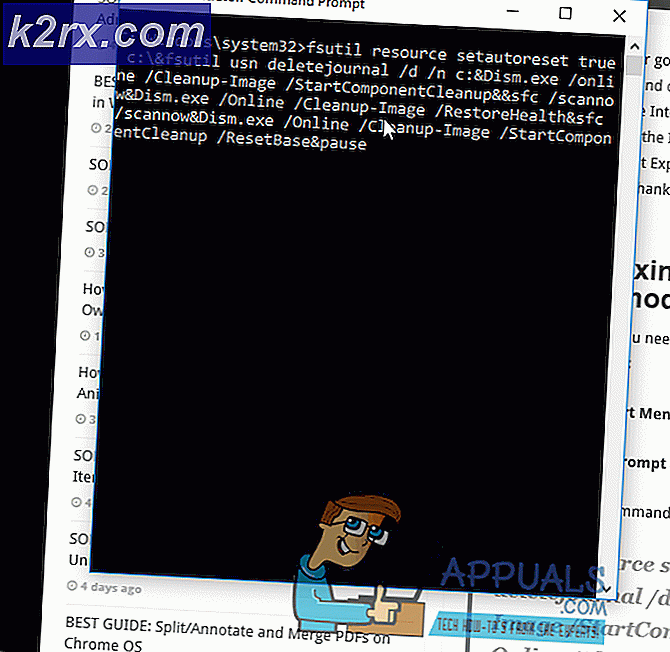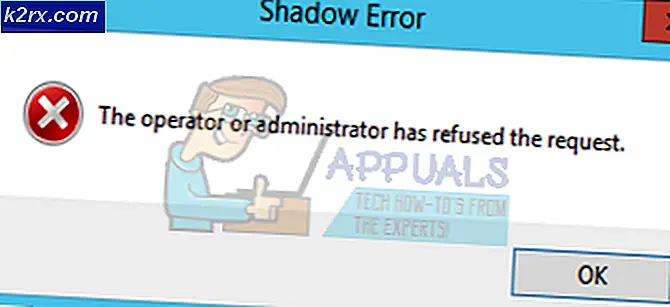Fix: SYSTEM_SERVICE_EXCEPTION (nvlddmkm.sys)
nvlddmkm.sys är Nvidia-drivrutinen för Windows. Det hjälper ditt grafikkort att interagera med operativsystemet och är en viktig Windows-fil. Även om det är känt att det orsakar problem, borde det inte raderas eller ändras på något sätt.
Att få en blå skärm av död med ett meddelande som säger SYSTEM_SERVICE_EXCEPTION (nvlddmkm.sys) kan leda till att du tror att det här är ett fel med grafikkortet eller dess drivrutiner, på grund av systemfilen som orsakade problemet. Däremot har olika användare rapporterat att detta inte är fallet eftersom detta specifika meddelande, följt av en BSOD, kan visas även om grafikkortet och drivrutinerna fungerar helt bra.
Det finns några saker du kan göra för att kontrollera vad som specifikt orsakar problemet i ditt system och vad som följer är en guide till var och en av dem, så att du kan lösa dina problem och fortsätta använda din dator så snart som möjligt.
Metod 1: Kontrollera om inkompatibel programvara, som Xsplit och MSI Live Update
När du tar hänsyn till det stora antalet programvaruapps som är tillgängliga för Windows-operativsystemet nuförtiden, är det ingen överraskning att vissa av dem kan orsaka problem med vissa versioner av Windows. Sådan är fallet med Xsplit och MSI Live Update och Windows 10. Även om det här är appar som du faktiskt använder, är det värt att ta bort dem i några dagar, för att se om det löser problemet om inget annat. Att ta bort dem är ganska enkelt och kan göras i några steg.
Tryck först på Windows- tangenten på tangentbordet och skriv Ändra eller ta bort ett program.
Öppna resultatet, och du kommer att presenteras med en lista över programvara som för närvarande är installerad på ditt system. I listan bör du hitta både Xsplit och MSI Live Update . Välj någon av dem, klicka på Avinstallera- knappen och följ guiden tills programvaran avinstalleras.
När du har gjort det, starta om ditt system och gör detsamma med den andra mjukvaran, om du har båda. Starta om enheten en gång till när du är klar med den andra, och du borde inte stå inför Blue Screens of Death igen.
Metod 2: Kontrollera din PSU, och byt ut det vid behov
Det här är en annan situation där BSOD har inget att göra med grafikkortet eller dess drivrutiner. Det kan hända att du har en felaktig PSU som inte levererar tillräckligt med ström till alla dina komponenter, och ditt grafikkort kan fungera på grund av det, eller du kanske har uppgraderat ditt system med nya komponenter som behöver mer ström än din PSU kan leverera. Oavsett vilket fall du måste titta på att få en ny PSU.
PRO TIPS: Om problemet är med din dator eller en bärbar dator, bör du försöka använda Reimage Plus-programvaran som kan skanna förvaret och ersätta korrupta och saknade filer. Detta fungerar i de flesta fall där problemet uppstått på grund av systemkorruption. Du kan ladda ner Reimage Plus genom att klicka härDet enklaste sättet att kontrollera detta är att ersätta PSU med en annan, kraftfullare. Det skulle vara bra om du kan låna en så att du inte köper en ny direkt, bara för att se om felet kvarstår. Om det gör det är PSU okej. Men om felet är borta betyder det att din strömförsörjning misslyckas och inte levererar all sin kraft, eller om den bara inte är tillräckligt kraftfull för att ge alla dina komponenter tillräckligt med juice.
Om så är fallet finns det några saker att veta när man köper en ny strömförsörjning. Först och främst, låt inte PSU vara komponenten du går billigt på. Om en PSU dör på dig kan det dra andra komponenter som moderkortet eller grafikkortet med det, och du kommer ångra att köpa en billig. För det andra, se hur mycket makt ditt system behöver. Det finns ett antal onlinekalkylatorer som ger dig ett nummer baserat på dina komponenter. Tänk på att detta inte är det nummer du ska köpa. De flesta strömförsörjningar fungerar bäst och varar längst när de används vid 60-80% av sin effekt, så om du till exempel behöver ett 700W nätaggregat, är du bäst att köpa en 1000W-enhet. Och senast, men inte minst, ta en titt på värdet på utbudet du köper, ju högre betyg, desto bättre är strömförsörjningen.
Metod 3: Uppdatera / sätt om drivrutinerna till grafikkortet
I slutändan, om du inte har någon av de ovannämnda programmen och din hårdvara fungerar som den ska kan du prova olika grafikkortsdrivrutiner från Nvidia. Du kan antingen uppdatera dem eller avinstallera dem helt och ladda ner nya från Nvidias hemsida.
Alternativ 1: Uppdatera dina drivrutiner
För att uppdatera drivrutinerna måste du öppna Enhetshanteraren. Du kan göra det genom att trycka på Windows- tangenten på tangentbordet och skriva Enhetshanterare och sedan klicka på resultatet.
En gång inuti, expandera bildskärmar och hitta ditt Nvidia grafikkort. Högerklicka på den och välj Uppdatera drivrutinsprogramvara från rullgardinsmenyn. Följ guiden som hämtar och installerar de senaste tillgängliga drivrutinerna. Starta om systemet när du är klar.
Alternativ 2: Ta bort drivrutinerna helt och ladda ner nya från Nvidias hemsida
Det här alternativet kräver att du öppnar enhetshanteraren igen, som tidigare beskrivits, och letar efter ditt Nvidia grafikkort. Endast den här gången, när du högerklickar på den, väljer du Avinstallera istället. Igen följer guiden och avinstallerar drivrutinerna. Starta om systemet när du är klar.
När ditt system är på igen, gå till Nvidias webbplats och välj lämplig produkt, operativsystem och språk från rullgardinsmenyerna och klicka sedan på Sök.
När du har hittat drivrutinen, ladda ner den och installera den med hjälp av installationsguiden. Starta om systemet igen för att ändringarna ska träda i kraft. När allt detta är klart bör du inte stå inför några problem.
Felmeddelandena som associeras med Dödens Blåskärmar kan ofta inte relateras till det faktiska felet. Såsom nämnts tidigare är det värt att kolla några saker som kan verka orelaterade, eftersom det kan lösa ditt problem som i det här specifika fallet.
Du kan också kolla in vår generella instruktionsguide här, som behandlar det här problemet i allmänhet
PRO TIPS: Om problemet är med din dator eller en bärbar dator, bör du försöka använda Reimage Plus-programvaran som kan skanna förvaret och ersätta korrupta och saknade filer. Detta fungerar i de flesta fall där problemet uppstått på grund av systemkorruption. Du kan ladda ner Reimage Plus genom att klicka här