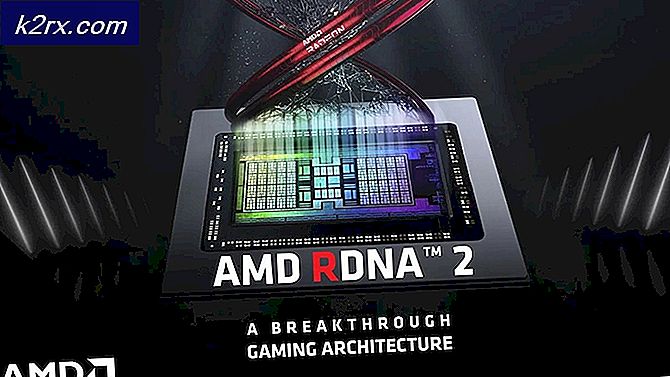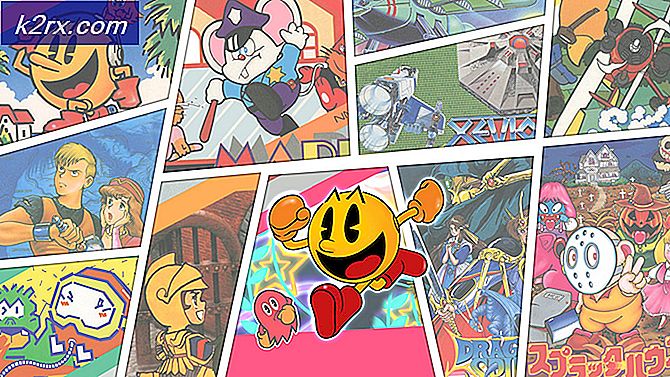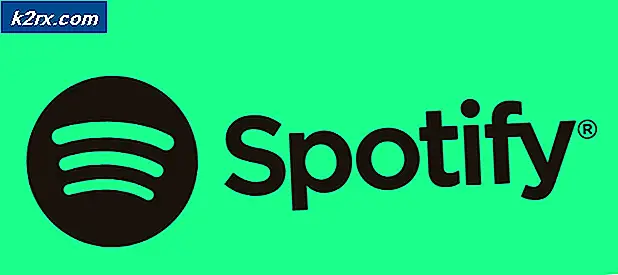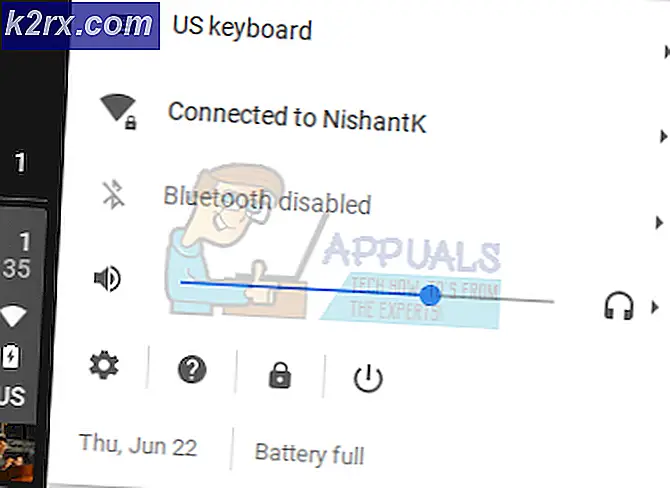Hur man berättar om du använder SATA eller PATA på Linux
Traditionella parallella ATA-skivor finns fortfarande i viss mån tillsammans med SATA-enheter. Du kan vara van vid att ringa PATA med namnet IDE eller ett antal andra namn. Skulle du köra en aktiv maskin, vill du förmodligen inte öppna saken för att se vilken typ av gränssnitt ditt system använder. De som har vissa typer av Linux-tabletter och miniatyr bärbara datorer kanske inte ens kan öppna saken för att se på vad som händer inuti.
Lyckligtvis finns det ett enkelt kommando som låter dig veta vilken typ av enhet du jobbar med. Det finns faktiskt en handfull andra andra verktyg som kan ge dig lite mer information om din disk om du råkar leta efter den. Något av dessa verktyg kan vara användbart beroende på vilka uppgifter du hoppas kunna åstadkomma med ditt system.
Metod 1: Använda kommandot lspci
Medan det inte är fullständigt felaktigt kan du använda en enkel enkel lspci-linje för att kontrollera om du har en SATA- eller PATA-hårddisk. Den här metoden identifierar inte alltid vilken typ av enhet du har, men om det gör det gör det alltid direkt och med ett absolut minimum att leka. Till skillnad från många andra metoder behöver du inte heller ha administrativ åtkomst till superanvändare, vilket gör det anmärkningsvärt enkelt att använda och goto-metoden för de flesta som vill lära sig om sin skiva snabbt.
Öppna en terminal genom att hålla ner Ctrl, Alt och T. Du kan också söka efter ordet Terminal från Ubuntu Unity Dash. KDE-, LXDE- och Xfce4-användare kan klicka på programmenyn, peka på Systemverktyg och välj Terminal också. När du har kommandotolken skriver du lspci | grep SATA; lspci | grep PATA och tryck enter. Om du har kopierat den här raden, tryck antingen Shift, Ctrl och V för att klistra in den eller klicka på Redigera-menyn i terminalfönstret och välj Klistra in. Du kommer inte ha din normala grafiska pasta genväg i en kommandoramp miljö.
Om allt har fungerat är du nu klar för att du har fått ett meddelande som läser vilken typ av hårddisk eller SSD du använder, liksom vilken typ av gränssnitt den är kopplad till. Det borde läsa SATA eller PATA direkt i beskrivningen. Du kommer förmodligen att ha en rad för själva skivan och en annan för styrgränssnittet. Om det här är allt du letar efter är du klar för att du faktiskt har hittat det du letar efter med ett enkelt kommando. Kom ihåg att de allra flesta nya diskar inte använder den äldre standarden, men du kanske ser det om du arbetar med mer vintageutrustning.
Det finns en smal möjlighet att du inte kommer att se någon term eftersom systemet presenterar din enhet som något som är mer exotiskt än någon av dessa två standarder. Om så är fallet eller om du hellre vill ha en hel dumpning av information om din enhet, läs vidare.
Metod 2: Använda lshw-programmet
Innan du försöker med den här nästa metoden, kom ihåg att det kommer att skjuta massor av verbal information på dig. Det gör det lite förvirrande först, men det är perfekt om du behöver lära dig mer om din skiva! Skriv prompt sudo lshw-class disk och tryck på Enter. Du är nog inte van vid att vänta lite för terminalprogram som att köra, men det tar en stund eftersom det samlar information om din skiva.
PRO TIPS: Om problemet är med din dator eller en bärbar dator, bör du försöka använda Reimage Plus-programvaran som kan skanna förvaret och ersätta korrupta och saknade filer. Detta fungerar i de flesta fall där problemet uppstått på grund av systemkorruption. Du kan ladda ner Reimage Plus genom att klicka härDu kommer antagligen vilja rulla upp och ner, för om du har en optisk enhet eller en sekundär hårddisk så gav den dig också ett öga på dem. Du får veta produktnumret samt beskrivningen av skivtypen. Om du behöver reparera delar eller något liknande så kan du faktiskt kopiera produktnumret och leta efter det på nätet för att hitta reservdelar. Detta är perfekt för alla som inte vill stänga av systemet för att kontrollera exakt modellnummer.
Kanske kan du upptäcka att din skiva är märkt som en SCSI-enhet när det är något tvivelaktigt att du har en SCSI-adapter ansluten till din maskin. Det här är helt enkelt hur din Linux-distribution emulerar gränssnittet som ett bekvämt sätt att interagera med din enhet. Om du ser en rad som läser något som beskrivning: ATA Disk, så är det faktiskt vad din enhet är. Du kan också se information om en bifogad optisk enhet, som du kan välja att ignorera vid denna tidpunkt. Med det sagt kan du använda kommandot i framtiden för att läsa igenom vilken typ av optisk enhet du har installerat om du har en alls. Det kan eventuellt upptäcka skivor du har anslutit via USB-gränssnittet också.
Metod 3: Använda GNOME-diskverktyget
Om du har GNOME Disks-programmet installerat kan du starta det genom att söka efter det på Ubuntu Unity Dash. Du kanske vill klicka på menyn Program, välj Tillbehör och klicka på Diskar, eller du kanske vill skriva gnome-disketter vid terminalprompten. Det ska vara standard på din hårddisk eller SSD.
Om du tittar på det här fönstret, bör du visa information om partitionering och filsystem. Om du vill se SMART-data håller du ned Ctrl och trycker på S eller klickar på den högra menyn och väljer SMART Data & Självtest.
Du kommer att behandlas med ännu en bra sida med information om den skiva du använder. Det här är speciellt användbart om du vill kontrollera några av de felaktiga villkoren och eventuellt få en varning om huruvida din skiva kommer att ge ut snart. Det här programmet kommer att ge mycket mer information än till och med de andra två alternativen, men det betyder att du säkert vill försöka med de två andra metoderna först eftersom de inte kräver nästan lika mycket rullning runt.
PRO TIPS: Om problemet är med din dator eller en bärbar dator, bör du försöka använda Reimage Plus-programvaran som kan skanna förvaret och ersätta korrupta och saknade filer. Detta fungerar i de flesta fall där problemet uppstått på grund av systemkorruption. Du kan ladda ner Reimage Plus genom att klicka här