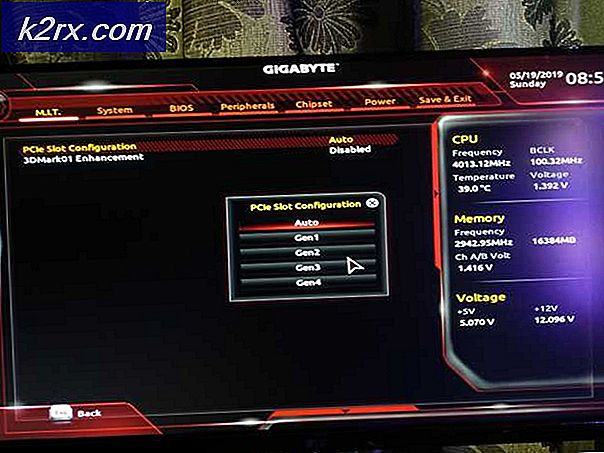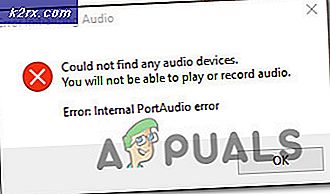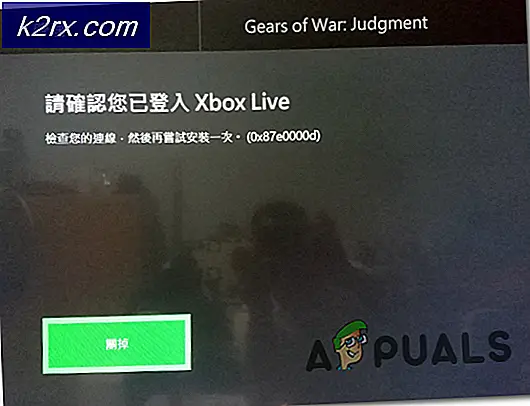Fix: Trådlöst tangentbord fungerar inte på Windows
Det är ingen tvekan om att trådlösa tangentbord och andra kringutrustning föredras av alla. Att ha ett trådlöst tangentbord eller en trådlös mus gör det enkelt att använda dem utan att behöva hantera trådar och allt. Men många gånger finns det ett problem att ansluta eller fungera på dina trådlösa tangentbord. Det händer vanligtvis speciellt när du bara har uppgraderat eller installerat en uppdatering.
Det finns några anledningar bakom det trådlösa tangentbordet som inte fungerar. Några av dem är allmänna saker som felaktigt inkopplad mottagare, urladdade batterier och felaktig port. Å andra sidan kan problemet vara på grund av korrupta / föråldrade drivrutiner eller någon form av inferens också.
Så, låt oss ta en titt på några saker som du bör göra innan du returnerar / byter ditt trådlösa tangentbord.
Obs! Se till att du har ett trådlöst tangentbord. Ibland misstar människor ett Bluetooth-tangentbord med en trådlös en. Även om båda dem inte behöver en trådbunden anslutning men det är olika typer av tangentbord.
Om tangentbordet inte fungerar med din dator, försök sedan ansluta det till en annan dator. Detta är för att försäkra dig om att tangentbordet är i drift.
Metod 1: Kontrollera portar
Det första du bör göra är att kontrollera dina portar. Ibland kan problemet helt enkelt vara i den port som du pluggar in din tangentbordsmottagare. Prova att ansluta tangentbordsmottagaren i olika portar och se om problemet är löst eller inte.
Obs! Kontrollera att du ansluter direkt till datorns port. Om du använder ett USB-nav kan det vara felaktigt. Så försök att ansluta din mottagare direkt.
Metod 2: Resynkronisering
Att synkronisera anslutningen mellan din mottagare och tangentbordet löser också problemet. I många fall löses problemet genom att återställa tangentbordets anslutning.
Här är stegen som behöver utföras för att synkronisera ditt tangentbord och mottagare.
- Leta efter en knapp på din mottagarenhet (som måste anslutas till din dator). Om du inte har någon knapp på mottagarenheten (vissa enheter saknar en) hoppar du över nästa steg.
- Tryck på knappen på din mottagare och sätt i den i datorns port
- Om en dialogruta eller installationsskärm kommer upp på skärmen följer du instruktionerna på skärmen
- Hitta nu en knapp på tangentbordet . Det borde vara på botten eller en sida. Tryck på den här knappen Connect
- Du bör se ett grönt ljus på mottagaren eller en anmälan på din skärm när du trycker på anslutningsknappen. Det betyder att synkroniseringen är framgångsrik. Om du inte ser någonting betyder det att anslutningen inte etablerades mellan mottagaren och ditt tangentbord. Du bör upprepa alla steg som anges ovan.
Problemet bör vara borta när mottagaren och tangentbordet har lyckats synkroniseras.
Metod 3: Kontrollera batterierna
Kontrollera batterierna på ditt tangentbord. Om du bara köpt tangentbordet måste du se till att det finns batterier inuti tangentbordet. Å andra sidan, om du har ett gammalt tangentbord, försök sedan sätta en ny uppsättning batterier, eftersom de gamla kan vara döda.
Metod 4: Ta bort störningar
Det finns många saker som kan orsaka störningar mellan tangentbordets anslutningar. Detta bör noteras speciellt om tangentbordet kopplas och slås loss slumpmässigt.
PRO TIPS: Om problemet är med din dator eller en bärbar dator, bör du försöka använda Reimage Plus-programvaran som kan skanna förvaret och ersätta korrupta och saknade filer. Detta fungerar i de flesta fall där problemet uppstått på grund av systemkorruption. Du kan ladda ner Reimage Plus genom att klicka härDe saker som kan störa är trådlösa routrar, radioapparater, stora metallföremål, mobiltelefoner, elektriska apparater, lysrör och mycket mer. I allmänhet vill du hålla elektriska och metalliska enheter åtminstone 8-10 tum från tangentbordet eller någon annan trådlös enhet. Se också till att du inte sätter tangentbordet eller musen på en metallyta. Stora metallobjekt ska hållas minst 3 meter från trådlösa enheter.
Metod 5: Kör Felsökare
Om du har uteslutit alla problem med hårdvarukoppling är det dags att använda Windows egen felsökare för att försöka lösa problemet. Den här felsökaren upptäcker automatiskt eventuella problem.
- Håll Windows-tangenten och tryck på R
- Skriv control.exe / namn Microsoft. Felsökning och tryck på Enter
- Välj Maskinvara och ljud
- Välj maskinvara och enheter
- Klicka på Avancerat
- Se till att alternativet Använd reparation automatiskt är markerat
- Klicka på Nästa
Vänta på att systemet söker och upptäcker några problem. Det kommer automatiskt att hitta och lösa alla problem som kan orsaka dessa problem. När det är klart, följ alla ytterligare instruktioner på skärmen. Om felsökaren ger dig ett fel så kan du leta upp lösningen för det också.
PRO TIPS: Om problemet är med din dator eller en bärbar dator, bör du försöka använda Reimage Plus-programvaran som kan skanna förvaret och ersätta korrupta och saknade filer. Detta fungerar i de flesta fall där problemet uppstått på grund av systemkorruption. Du kan ladda ner Reimage Plus genom att klicka här