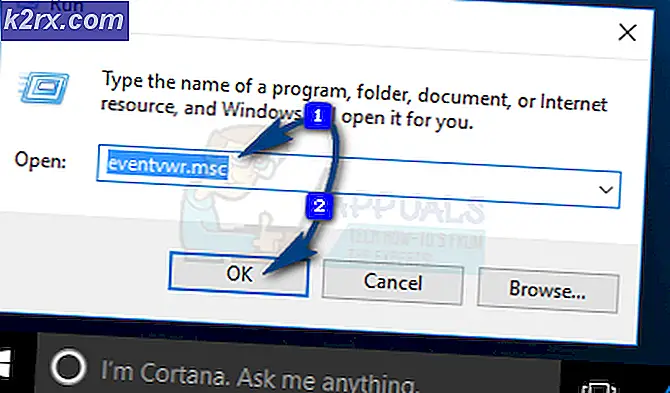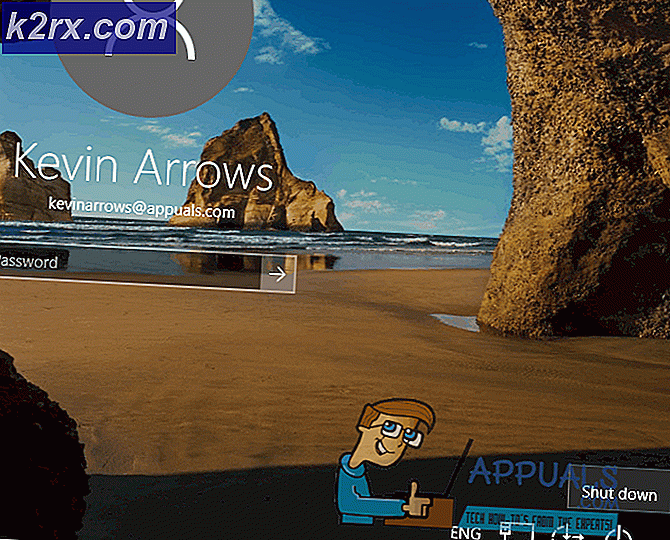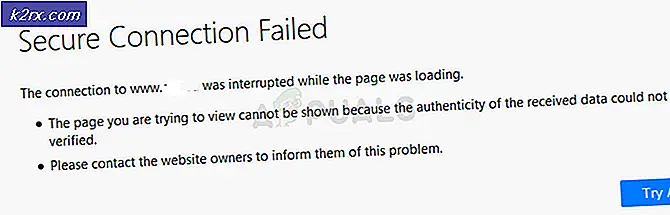Fix: Nätverkskabeln urkopplad
Felet "Nätverkskabel lossluts" betyder att din dator inte identifierar Ethernet-anslutningen korrekt och därigenom producerar felet. Det här felet brukar hända när du uppgraderar Windows eller installerar en eventuell uppgradering. Detta fel är mycket och anledningarna kan variera från dator till dator, eftersom alla har sin egen unika konfiguration.
Det här felet kan uppstå på grund av föråldrade drivrutiner, datorn motverkar anslutningens hastighet, andra program som är motstridiga. Vi har listat ner ett antal olika lösningar som är tillgängliga för att lösa problemet. Börja med den första och arbeta dig ner.
Lösning 1: Kontrollera maskinvara
Innan vi fortsätter med felsökning, bör du se till att datorns maskinvara inte är fel. Prova att ansluta Ethernet-kabeln till en annan dator och kontrollera om signalen överförs korrekt. Kontrollera också om kabelns ändar inte är trasiga och du hör ett "klick" ljud när du sätter i kabeln i datorn. Efter diagnos av kabeln på din dator, diagnostisera kabeln vid routerns sida. Se till att du har anslutit den till rätt plats och de ändar som finns på routern är korrekt anslutna. Försök att plugga datorns ände av kabeln i routern och vice versa. När du är helt säker på att detta inte är ett maskinvaruproblem, fortsätt.
Lösning 2: Ändra dubbelsidig inställning
Duplex är ett komplext system som implementeras på alla datorer för att hantera anvisningarna för din nätverkskommunikation. Värdet för denna inställning är som standard automatiskt. Windows bestämmer de bästa inställningarna och tillämpar den. Efter felsökning på olika datorer utlöste vi att det var den här inställningen som orsakade detta felmeddelande i de flesta datorerna. Vi kan försöka ändra den här inställningen och kontrollera om det medför någon skillnad i vårt fall. Gärna tillbaka ändringarna om det inte fungerar.
- Tryck på Windows + R, skriv devmgmt. msc och tryck på Enter.
- Expandera " Nätverksadaptrar", leta upp din Ethernet-adapter, högerklicka på den och välj Egenskaper .
- Navigera till fliken Avancerad . Navigera genom alla poster tills du hittar Speed och Duplex . Klicka på den och ändra dess inställning från automatisk förhandling till 100 Mbps Half Duplex . Tryck på Apply för att spara ändringar och avsluta.
- Starta om datorn, sätt i din Ethernet-anslutning igen och kontrollera om problemet har löst ut.
Obs! Om 100 Mbps Half Duplex inte fungerar kan du försöka använda andra tillgängliga alternativ. Duplexinställningarna kan variera från dator till dator, eftersom var och en har olika specifikationer.
Lösning 3: Utför hård ombyggnad
Om de ovanstående lösningarna inte fungerar för dig kan vi försöka omstarta datorn på rätt sätt. Om det är en dator måste du koppla bort strömkabeln så att datorn stängs av helt. Om du äger en bärbar dator kan du behöva ta ut batteriet så att alla kondensatorer är urladdade. Detta säkerställer att alla felaktiga konfigurationer (om några) är borta och det börjar en ny start när vi sätter på datorn igen.
- Högerklicka på nätverksadaptern i din aktivitetsfält och välj Öppna nätverks- och delningscenter .
- Klicka på Ändra adapterinställningar som finns längst upp till vänster i fönstret.
- Högerklicka på din Ethernet-anslutning och välj Inaktivera från listan med alternativ.
- Dra ur den trådlösa anslutningen och stäng av datorn. Ta ut kabeln (om det är en dator ) eller ta ut batteriet (om det är en bärbar dator ).
- Vänta i ca 10 minuter . Nu plugga in och starta datorn. Anslut inte Ethernet-anslutningen ännu.
- Aktivera nu adaptern på samma sätt som vi inaktiverade det. Anslut nu Ethernet-anslutningen och kontrollera om problemet har lösts.
Lösning 4: Rullar tillbaka till standarddrivrutiner
Möjligheten att du har felaktiga drivrutiner installerade ignoreras nästan när det här felet uppstår. Windows uppdaterar automatiskt alla drivrutinsuppdateringar med Windows Update. Det är möjligt att den nuvarande drivrutinen installerad på din dator inte är kompatibel eller lämplig för din Ethernet-maskinvara. Vi kan försöka rulla tillbaka drivrutiner och kontrollera om detta löser problemet.
- Tryck på Windows + R, skriv devmgmt. msc och tryck på Enter.
- En gång i enhetshanteraren utökar du nätverksadaptrar och hittar din Ethernet-maskinvara . Högerklicka på den och välj Avinstallera .
- Windows kan dyka upp en UAC som bekräftar dina åtgärder. Tryck på Ja och fortsätt. När du har avinstallerat drivrutinen högerklickar du på ett tomt utrymme och väljer Skanna efter hårdvaruändringar . Windows kommer automatiskt att upptäcka din hårdvara och installera standarddrivrutinerna. Starta om datorn och kontrollera om problemet har lösts.
Om rullande drivrutiner inte gör tricket kan vi försöka installera senaste drivrutiner. Du bör gå vidare till tillverkarens hemsida och ladda ner de senaste drivrutinerna till en tillgänglig plats. Se till att du hämtar drivrutinerna enligt dina systemspecifikationer.
- Öppna enhetshanteraren, högerklicka på din Ethernet-maskinvara och välj Uppdatera drivrutinsprogram .
- Välj de andra alternativen Bläddra i min dator för drivrutinsprogram . Bläddra till drivrutinen du hämtade och installera den i enlighet med detta. Starta om datorn och kontrollera om Ethernet-kabeln upptäckes.
PRO TIPS: Om problemet är med din dator eller en bärbar dator, bör du försöka använda Reimage Plus-programvaran som kan skanna förvaret och ersätta korrupta och saknade filer. Detta fungerar i de flesta fall där problemet uppstått på grund av systemkorruption. Du kan ladda ner Reimage Plus genom att klicka här