Åtgärda felkod 0x87e0000d på Xbox One och PC
De felkod 0x87e0000d påträffas av Xbox One- och PC-användare när de försöker installera vissa spel via Microsoft Game Store.
Vad som orsakar Felkod 0x87e0000d på PC och Xbox One?
Metod 1: Verifiera statusen för Xbox One-servrarna
Innan du testar några andra korrigeringar bör du fortsätta med att undersöka om problemet inte ligger utanför din kontroll. Flera berörda användare att vi också kämpar för att lösa felkoden 0x87e0000dhar bekräftat att problemet i deras fall orsakades av ett problem med Xbox Live-servrarna.
Tänk på att datorer och Xbox One-konsoler fungerar på samma delade infrastruktur. Det betyder att om ett serverproblem påverkar en plattform, är chansen att den andra också kommer att påverkas.
För att kontrollera om ditt specifika scenario orsakas av serverns problem, besök den här länken (här) och se om några Xbox Live-kärntjänster har avbrottstider. I de flesta fall orsakas detta av en DDoS-attack eller av en planerad underhållsperiod.
Om undersökningarna visade att vissa tjänster påverkas är det mycket troligt att problemet ligger utanför din kontroll. I det här fallet fungerar ingen av de reparationsstrategier som anges nedan för dig. Det enda gångbara som gör att du kan undvika felet är att vänta tålmodigt tills Microsofts ingenjörer lyckas lösa problemet.
Men om undersökningarna ovan har visat att det inte finns några problem med Xbox One Live-servrarna, gå ner till nästa möjliga fix nedan för att distribuera en serie reparationsstrategier som andra drabbade användare framgångsrikt har implementerat.
Metod 2: Installera spelet i offline-läge (endast Xbox One)
Om du stöter på problemet på en Xbox One-konsol när du försöker installera ett spel från en fysisk disk kan du kanske kringgå felmeddelandet helt genom att göra installationen medan konsolen är över till offline-läge.
Flera berörda användare har bekräftat att de efter att ha gjort detta lyckades installera och spela spelet utan problem. Genom att växla konsolen till offline-läge kommer du att undvika onlinevalideringssteget som sannolikt utlöser 0x87e0000dfel.
Men genom att göra det kommer du inte att kunna komma åt några flerspelarkomponenter eller andra nätverksbaserade funktioner som normalt är tillgängliga. Du bör dock kunna slutföra spelinstallationen och spela enspelarinnehåll normalt.
Här är en snabbguide för hur du byter konsol till offline-läge:
- Tryck på Xbox-knappen på din handkontroll en gång för att visa Guide-menyn. När du väl kommer dit använder du flikarna högst upp för att landa direkt i nätverksinställningsfönstret (Inställningar> System> Inställningar> Nätverk)
- När du väl är inne i rätt Nätverk Välj menyn Nätverksinställningar menyn och välj sedan Gå offline (från vänster sida).
- När du väl har kommit till det här stället har din konsol redan bytt till offline-läge. För att se om åtgärden lyckas startar du om konsolen och upprepar den åtgärd som tidigare orsakade 0x87e0000dfelkod.
- Om samma problem fortfarande uppstår, omvandla stegen ovan för att inaktivera offline-läge och gå ner till nästa möjliga fix nedan.
Metod 3: Utföra en motorcykelprocedur (endast Xbox One)
Enligt flera berörda användare kan problemet också uppstå på Xbox One på grund av en eller flera temporära filer som stör installationen av det nya spelet. I det här fallet bör du kunna lösa problemet ganska enkelt genom att utföra en motorcykelprocedur.
Den här åtgärden kommer att sluta tömma strömkondensatorerna, vilket slutar rensa de flesta firmwareproblem och temporära filer som kan sluta utlösa 0x87e0000dfelkod.
Här är en snabbguide som gör att du kan göra detta:
- Börja med att se till att din konsol är helt påslagen (inte i viloläge).
- Tryck på Xbox-knappen på konsolen en gång och håll den intryckt i cirka 10 sekunder (eller tills du ser att den främre lysdioden slutar blinka).
- Så snart du gör det släpper du strömbrytaren och väntar en hel minut. Om du vill vara extra säker på att proceduren utförs framgångsrikt kan du också koppla bort strömkabeln fysiskt från eluttaget och vänta i några sekunder för att säkerställa att varje droppe el rensas.
- Efter detta startar du konsolen igen konventionellt och är uppmärksam under den första skärmen. Om du ser Xbox-animationen är det en bekräftelse på att motorcykelproceduren lyckades.
- När nästa startsekvens är klar upprepar du åtgärden som tidigare orsakade problemet och se om problemet nu är löst.
Metod 4: Gör en återställning av konsolen (endast Xbox One)
Om du följde instruktionerna ovan och fortfarande stöter på 0x87e0000dfel, kanske du kan lösa problemet genom att göra en fabriksåterställning på din Xbox One-konsol. Den här åtgärden kommer att sluta återställa alla filer som tillhör ditt operativsystem, vilket också tar bort alla data som har skadats av korruption.
Här är en snabbguide för hur du gör en återställning av konsolen på Xbox One:
- Tryck på Xbox-knappen (på din handkontroll) för att öppna guide-menyn. När du kommer dit, gå till System> Inställningar> System> Konsolinfo. När du lyckas komma in i Konsolinformation Välj menyn Återställ konsolen menyn och tryck på A för att komma åt den.
- När du lyckats komma in i menyn Återställ konsol väljer du Återställ och behåll mina spel och appar.
Notera: Om du vill göra en fullständig återställning väljer du Återställ och behåll mina spel och appar.
- Vänta tills processen är klar. I slutet av den startas din konsol automatiskt om.
- När nästa startningssekvens är klar startar du spelet som tidigare utlöste 0x87e0000dfel och se om problemet har lösts.


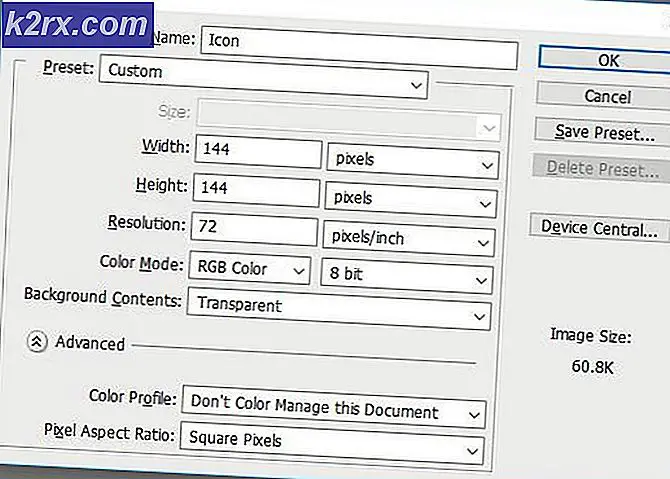

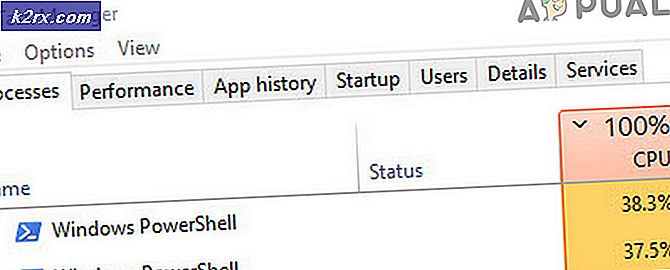

![Windows 10 spelar inte GoPro-videor [Fixat]](http://k2rx.com/img/106431/windows-10-wont-play-gopro-videos-fixed-106431.jpg)