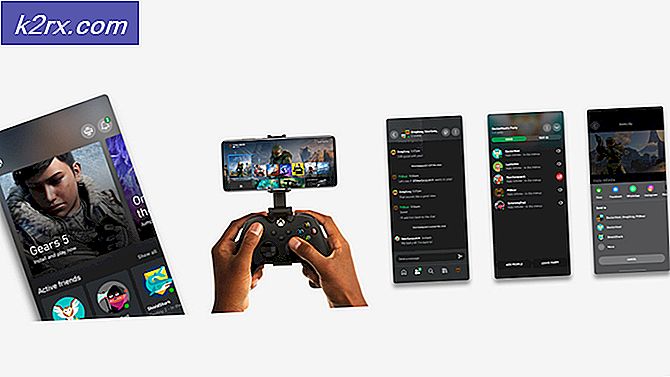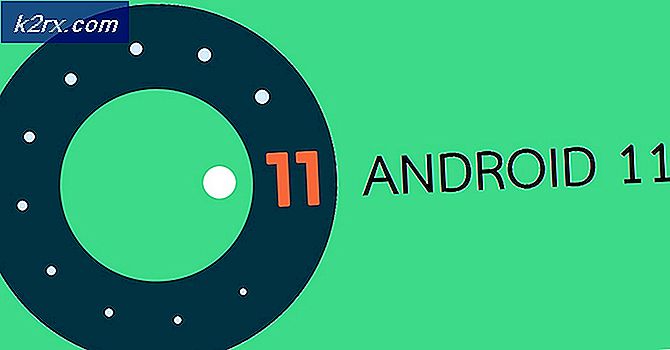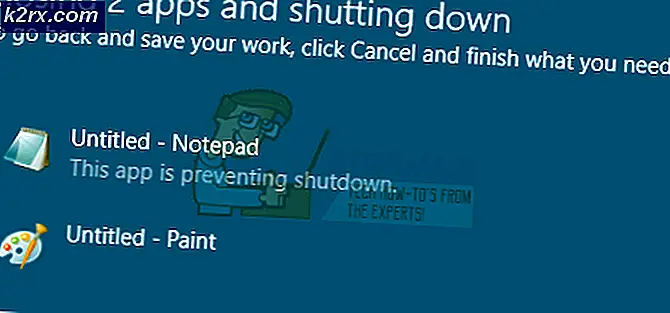Fix: XPSSVCS.DLL saknas på Windows 10
När du försöker installera Google Cloud Print i Windows 10 kan du få ett fel som säger att XPSSVCS.DLL saknas. Följande felmeddelande kastas av installatören:
[1103/184546: VARNING: setup.cc (370)] Kan inte öppna skrivaren [1103/184546: VARNING: setup.cc (320)] Skrivardrivrutinen är redan avinstallerad. [1103/184546: VARNING: setup.cc (263)] Filen saknas: XPSSVCS.DLL [1103/184546: ERROR: setup.cc (305)] Det går inte att lägga till skrivardrivrutinen [1103/184546: ERROR: setup.cc (402)] Kan inte installera drivrutinen. [1103/184546: INFO: setup.cc (543)] Den angivna skrivardrivrutinen hittades inte på systemet och behöver laddas ner. HRESULT = 0x80070bcbTydligen har vissa XPS-utskriftsfunktioner i Windows 7 tagits bort i Windows 8. Microsoft släppte uppdateringar KB3177725 och KB3176493 som slutade hindra användare att skriva ut mer än en sida i taget, bland andra problem som Windows. Det här felet påverkar Vista, Windows 7, 8.1, RT 8.1, samt Server 2008, 2008 R2, 2012 och 2012 R2.
För att åtgärda problemet kommer vi att avinstallera uppdateringar KB3177725 och KB3176493 eller installera den senaste uppdateringen av Windows 10 (skapare). En tidsmässig lösning innebär att du skriver ut via Cloud Print via en webbläsare.
Metod 1: Avinstallera uppdateringarna
- Tryck CTRL + I för att öppna Windows-inställningarna.
- Välj Uppdatera och Säkerhet och navigera till Uppdateringshistorik> Avinstallera uppdatering
- Ett fönster på kontrollpanelen öppnas som visar alla installerade uppdateringar. Klicka på sökfältet Search Installed Updates längst upp till höger och skriv KB3177725 och KB3176493.
- Dubbelklicka på sökresultatet och klicka på OK för att avinstallera uppdateringarna.
- Starta om datorn och försök att installera Google Cloud Print igen.
Metod 2: Uppdatering av Windows
De senaste Windows-uppdateringarna har löst det här problemet. Om du tillämpar den senaste skaparen eller årsdaguppdateringen ska du lösa problemet för dig.
PRO TIPS: Om problemet är med din dator eller en bärbar dator, bör du försöka använda Reimage Plus-programvaran som kan skanna förvaret och ersätta korrupta och saknade filer. Detta fungerar i de flesta fall där problemet uppstått på grund av systemkorruption. Du kan ladda ner Reimage Plus genom att klicka här- Tryck CTRL + I för att öppna Windows-inställningarna.
- Välj Uppdatera och Säkerhet och klicka på Sök efter uppdateringar . När det väl finns nya uppdateringar installerar Windows dem automatiskt, annars klickar du på Installera uppdateringar och startar om sedan du är klar.
- Prova att installera Google Cloud Print efter installationen av dessa uppdateringar.
Metod 3: Utskrift via webbläsaren
Du kan använda den här metoden som en lösning för att skriva ut dina dokument med en webbläsare.
- Besök https://www.google.com/cloudprint i din webbläsare
- Klicka på PRINT och välj sedan Ladda upp fil som ska skrivas ut
- Välj din fil och ladda sedan upp den.
- Välj skrivaren som du vill skriva ut och skriv sedan ut dokumentet
PRO TIPS: Om problemet är med din dator eller en bärbar dator, bör du försöka använda Reimage Plus-programvaran som kan skanna förvaret och ersätta korrupta och saknade filer. Detta fungerar i de flesta fall där problemet uppstått på grund av systemkorruption. Du kan ladda ner Reimage Plus genom att klicka här