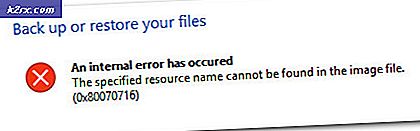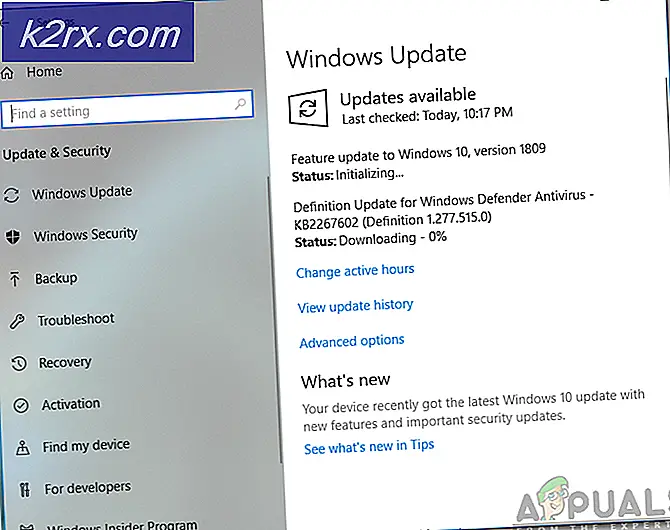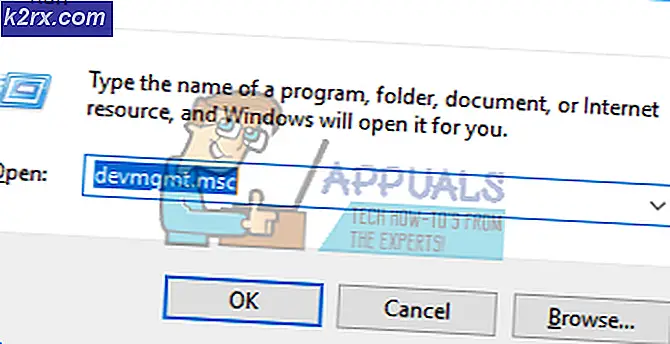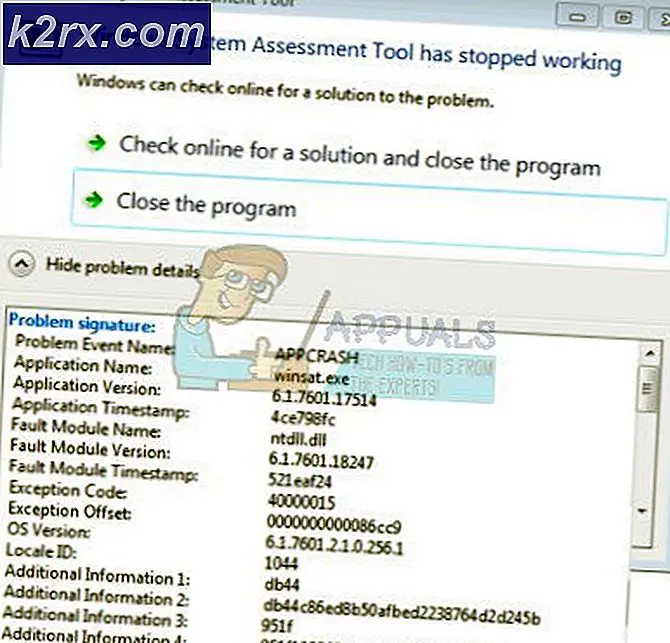Åtgärd: Du kan inte installera Windows på ett USB-minne med hjälp av installationsprogrammet
Det här felet visas när användare försöker antingen uppgradera från en tidigare version av Windows till Windows 10 eller Windows 8.1 eller om de försöker uppdatera sitt operativsystem med hjälp av återställningsmedier som är lagrade på ett USB-minne.
I andra fall visas felet även om användare försöker uppdatera sin dator regelbundet med Windows Update utan en USB-enhet med Windows-återställningsmedia installerat. Hur som helst har vi förberett flera metoder som bör ta hand om problemet ganska enkelt om du följer instruktionerna noggrant!
Vad orsakar felet "Du kan inte installera Windows på ett USB-minne med hjälp av installationsprogrammet"?
Windows Update-fel är i allmänhet svåra att hitta en orsak till och detta problem är inget undantag, särskilt när man tänker på det faktum att det kan dyka upp från ingenstans, även utan att det finns ett USB-minne för att orsaka felet. Här är fortfarande en lista över de vanligaste orsakerna:
Lösning 1: Ändra en registerpost
Den första lösningen på vår lista är ganska enkel att utföra och den ger en snabb lösning eftersom allt du behöver göra är att ändra värdet på en registerpost relaterad till ditt operativsystem. Eftersom redigering av registret kan vara farligt och leda till systeminstabilitet bör du ändå se till att du använder försiktighetsåtgärder.
Eftersom du ska redigera en registernyckel, rekommenderar vi att du läser den här artikeln som vi har publicerat för att säkerhetskopiera ditt register för att förhindra andra problem. På så sätt kan du enkelt återställa de ändringar du har gjort om något går fel.
- Öppna Registerredigerare genom att skriva "regedit" i sökfältet, Start-menyn eller dialogrutan Kör som du kan komma åt med Windows-tangent + R tangentkombination. Navigera till följande nyckel i ditt register genom att navigera i den vänstra rutan:
HKEY_LOCAL_MACHINE \ System \ CurrentControlSet \ Control
- Klicka på den här knappen och försök att hitta en REG_DWORD-post som heter PortableOperatingSystem till höger om fönstret. Om ett sådant alternativ finns, högerklicka på det och välj Ändra alternativ från snabbmenyn.
- I Redigera under avsnittet Värddata ändrar värdet till 1 eller 0 beroende på det aktuella tillståndet och tillämpa ändringarna du har gjort. Bekräfta eventuella säkerhetsdialogrutor som kan visas under denna process.
- Du kan nu starta om din dator manuellt genom att klicka på Start meny >> Strömknappen >> Omstart och kontrollera om problemet är borta.
Lösning 2: Markera partitionen som aktiv
Denna metod är mycket användbar för användare som försöker installera en ny kopia av Windows på sin dator. Partitionen där du vill installera operativsystemet måste ställas in som aktiv vilket kan göras genom att följa stegen nedan:
- Öppna Diskhantering genom att söka efter det i Start-menyn eller sökfältet och klicka på det första alternativet.
- Alternativet är att antingen använda Windows Key + X tangentkombination eller högerklicka på Start meny och välj Diskhantering för att öppna konsolen.
- Leta reda på den partition du vill göra aktiv (den där ditt operativsystem är installerat eller den där det kommer att installeras). Högerklicka på den och välj Markera partition som aktiv alternativ från snabbmenyn.
- Bekräfta eventuella dialogrutor och bekräfta dina ändringar. Starta om datorn och kontrollera om ”Du kan inte installera Windows på ett USB-minne från Setup”Felmeddelande visas fortfarande.
Lösning 3: Återställ Windows Update-komponenter
Den första metoden i den här artikeln är den mest framgångsrika och den andra är utmärkt för fall där den första metoden misslyckas. Detta tar dock inte bort det faktum att denna metod är ett allmänt användbart sätt att hantera de flesta uppdateringsrelaterade problem på Windows-datorer. Det är en något långvarig metod, för att vara ärlig men det kommer att göra det värt det!
- Låt oss börja med metoden med Stänger ner följande tjänster som är kärntjänster relaterade till Windows Update: Bakgrunds intelligent överföring, Windows Update, och Kryptografiska tjänster. Att stänga av dem innan vi börjar är mycket viktigt om du vill att resten av stegen ska utföras utan fel.
- Söka efter "Kommandotolken”Antingen direkt i Start-menyn eller genom att trycka på sökknappen bredvid den. Högerklicka på det första resultatet som visas högst upp och välj “Kör som administratör”Alternativ.
- Användare som använder en äldre version av Windows kan använda Windows Logo Key + R-tangentkombinationen för att ta fram Kör dialogrutan. Skriv "cmd" i rutan och använd Ctrl + Skift + Enter tangentkombination för att köra kommandotolken som administratör.
- Kopiera och klistra in kommandot som visas nedan och se till att du klickar på Enter-tangenten på tangentbordet.
nätstoppbitar nätstopp wuauserv nätstopp appidsvc nätstopp kryptsvc
- Efter detta steg måste du ta bort vissa filer om du vill fortsätta med att återställa uppdateringskomponenterna. Detta bör också göras via Kommandotolken med administrativa behörigheter. Kör det här kommandot:
Ta bort “% ALLUSERSPROFILE% \ Application Data \ Microsoft \ Network \ Downloader \ qmgr * .dat”
- Ändra namnet på SoftwareDistribution och catroot2 För att göra detta, vid en kommandotolk med administratörsbehörighet, kopiera och klistra in följande två kommandon och klicka Stiga på efter kopiering av var och en.
Ren% systemroot% \ SoftwareDistribution SoftwareDistribution.bak Ren% systemroot% \ system32 \ catroot2 catroot2.bak
- Låt oss navigera tillbaka till System32 för att fortsätta med den sista delen av denna metod. Så här gör du det i Kommandotolken.
cd / d% windir% \ system32
- Eftersom vi har återställt BITS-tjänsten helt måste vi registrera dig om alla filer som är nödvändiga för att denna tjänst ska kunna köras och fungera korrekt. Var och en av filerna kräver dock ett nytt kommando för att göra det omregistrera sig själv så att processen kan bli ganska lång. Kopiera kommandona en efter en och se till att du inte utelämnar några av dem. Du hittar den fullständiga listan om du följer den här länken i en Google Drive-fil.
- Nästa sak vi ska göra är återställ Winsock genom att kopiera och klistra in följande kommando tillbaka i den administrativa kommandotolken:
netsh winsock återställer netsh winhttp återställer proxy
- Om alla stegen ovan har gått smärtfritt igenom kan du nu Start tjänsterna du stängde i det första steget med hjälp av kommandona nedan.
netto startbitar netto start wuauserv netto start appidsvc netto start kryptsvc
- Starta om din dator efter att ha följt stegen och försök köra Windows Update igen. Förhoppningsvis kommer du nu att kunna undvika det irriterande felmeddelandet.