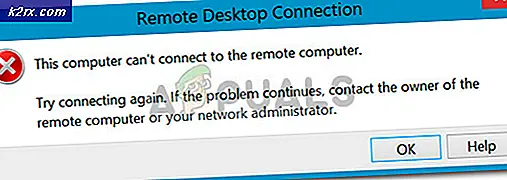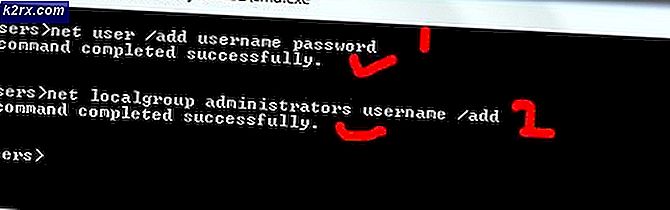Hur kan man förhindra hög diskanvändning av 'SedLauncher'?
Det har förekommit många förfrågningar från användare som har observerat “SedSvc.exe” eller “SedLauncher.exe” i aktivitetshanteraren. I den här artikeln kommer vi att diskutera lanseringsfunktionen och även försöka lösa High Disk-användningen av 'SedLauncher'.
Vad är 'SedLauncher'?
Som beskrivs av många användare kan "SedSvc.exe" och "SedLauncher.exe" ofta observeras i Aktivitetshanteraren, dessa tjänster ansvarar för laddar ner och installation Windows-funktion Uppdateringar. "SedLauncher.exe" lagras i "Rempl”-Mappen i Program Files. Både tjänsten och startprogrammet är associerade medWindows-saneringstjänst“.
Windows Remediation Service ansvarar för installation Windows 10: s funktionsuppdateringar. Dessa uppdateringar är inte så stora och innehåller oftast bara små korrigeringar. Tjänsten installeras på systemet i form av en applikation och kan visas i alternativet "Appar och funktioner" i Inställningar.
Ska det stoppas?
Svaret på detta beror på användarens behov. Om du vill ha den senaste säkerhetsuppdateringen och vill ha de ytterligare funktionerna som en viss uppdatering medför bör du inte stoppa den här tjänsten eller startprogrammet och låta den hämta och installera den senaste funktionsuppdateringen. Men om du inte bryr dig om de nya säkerhetsuppdateringarna eller funktionerna kan uppdateringen enkelt stoppas.
Hög diskanvändning av SedLauncher
Det har förekommit många rapporter från många användare som har klagat på den höga diskanvändningen avSedLauncher'Och'SedSvc.exe'. Högdiskanvändning kan ibland uppstå om tjänsten / startprogrammet är laddar ner en enorm funktion uppdatering eller om den installerar den. Problemet kan också uppstå om tjänsten står inför ett problem under processen. Den enda lösningen på hög diskanvändning är att stoppa tjänsten och processen eller vänta på att hög diskanvändning försvinner automatiskt.
Hur fixar jag hög diskanvändning av SedLauncher / Windows Remediation Service?
Det finns bara två lösningar på High Disk Usage orsakad av SedLauncher/ Windows Remediation Service, antingen för att vänta på att hög diskanvändning stoppar automatiskt efter att funktionsuppdateringen har laddats ner / installerats eller för att stoppa den manuellt. I det här steget kommer vi att lära dig några metoder för att stoppa tjänsten permanent för att få ner diskanvändningen.
Metod 1: Avinstallera Service
Eftersom tjänsten är installerad på datorn som en applikation kommer vi i det här steget att avinstallera den helt. För det:
- Tryck "Windows” + “Jag”För att öppna Inställningar.
- Klicka på "Appar”-Knappen och välj ”Appar & Funktioner”Från den vänstra rutan.
- Rulla ner och klicka på “Avhjälpande av Windows-installation" eller den "Uppdatering för Windows 10”Alternativ.
Notera:En av dem kommer att vara närvarande beroende på vilken typ av uppdatering. - Klicka på "Avinstallera”Och följ instruktionerna på skärmen för att radera det helt.
Metod 2: Inaktivera tjänsten
En annan metod för att förhindra att tjänsten använder High Disk Space är att inaktivera den från menyn för servicehantering. För det:
- Tryck “Windows” + “R”För att öppna körprompten.
- Skriv in “Services.msc” och tryck “Stiga på“.
- Dubbelklicka på “Windows Medling Service”-Alternativet och klicka på“Sluta" knapp.
- Välj "Börja TypRullgardinsmeny och klicka på “Inaktivera“.
- Klicka på "TillämpaOch välj “OK“.
Metod 3: Ta bort uppgiftsschema
Windows schemalägger uppdaterings-, underhålls-, nedladdnings- och installationsprocessen via Windows Task Scheduler. Därför kommer vi i detta steg att ta bort den schemalagda uppgiften från den. För det:
- Tryck "Windows” + “R”För att öppna körprompten.
- Skriv in "taskchd.msc”Och tryck“Stiga på“.
- Dubbelklicka på “Uppgift Schemaläggare Bibliotek”I den vänstra rutan.
- Navigera till följande adress
Microsoft> Windows> Rempl
- Klicka på "Skal”Uppgift på höger sida och tryck på“Radera”På tangentbordet.
- Klicka på "Ja”I uppmaningen att bekräfta åtgärden.
Metod 4: Avinstallera uppdateringar
Även om SedLauncher.exe är avgörande för att installera vissa uppdateringar, kan det ibland fortsätta att köras i bakgrunden även efter att uppdateringen är klar. Tyvärr är den enda vägen runt det ibland att avinstallera nämnda uppdatering och vänta på att en mer stabil version ska komma ut. För att avinstallera uppdateringen:
- Tryck “Windows” + "Jag" för att öppna inställningarna.
- I inställningar, klicka på “Uppdatering och säkerhet” och välj sedan "Windows uppdatering" från vänstra rutan.
- Klicka på i Windows Update "Visa uppdateringshistorik" alternativ.
- I uppdateringshistoriken klickar du på “Avinstallera uppdateringar” alternativet och det ska ta dig till avinstallationsskärmen där alla nyligen installerade uppdateringar kommer att listas.
- Från listan högerklickar du på uppdateringen som nyligen installerades och gav plats för den höga CPU-användningen av sedlauncher.exe.
- Högerklicka på den här uppdateringen och välj “Avinstallera” för att ta bort den helt från datorn.
- Följ igenom instruktionerna på skärmen och kontrollera om problemet avhjälps avinstallera.
Metod 5: Utföra systemåterställning
I vissa situationer kan du behöva utföra en systemåterställning för att bli av med den höga CPU-användningen från SedLauncher.exe eftersom den ibland fortsätter att köras i bakgrunden trots att processen är klar. I det här steget kör vi därför en systemåterställning. För det:
- Tryck “Windows” + “R” för att öppna körningsprompten.
- Skriv in “Rstrui” och tryck "Stiga på" för att öppna återställningshanteringsfönstret.
- Klicka på "Nästa" och kontrollera “Visa fler återställningspoäng” alternativ.
- Välj en återställningspunkt från listan före datumet då problemet uppstod.
- Klicka på “Nästa” igen och följ instruktionerna på skärmen för att ta allt till nämnda datum.
- Kontrollera om det har löst problemen med sedlaunchers höga resursanvändning.