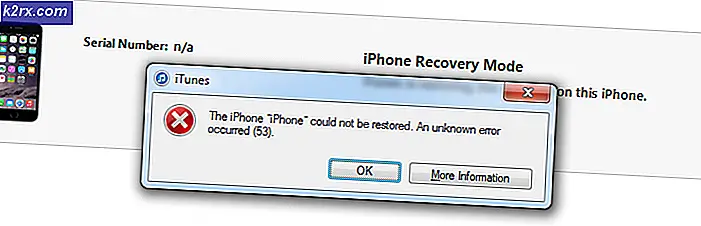Fix: mellanslag fungerar inte utan att hålla Fn-tangenten
Föreställ dig ett tangentbord utan mellanslag. Det är inget mycket du kommer att göra utan det; i själva verket ingenting alls. Det beräknas att mellanslag trycks 5 gånger var 10: e sekund när du skriver. Detta gör det till den mest pressade nyckeln. När en användare uppmanas att trycka på någon tangent för att fortsätta en process, trycker de instinktivt på mellanslagstangenten eller enter-tangenten, såvida de inte är sådana människor som slår på tangentbordet och låter ödet bestämma. Mellanslagstangenten används också som en spelknapp för att hantera de vanligaste åtgärderna.
Det här är därför jag har fått hilarious meddelanden som Kevin.My.Spacebar.IsNot.Working eller My_Spacebar_is_not_working och även Myspacebarisnotworking bland andra variationer som indikerar att användarna verkligen lider av detta problem. Medan för vissa användare fungerar mellanslagstangenten inte helt, för andra fungerar mellanslagstangenten bara när Fn-tangenten hålls nere. Andra säger att dessa symptom sprids till 1 2 3 & 4 nycklarna. Användarna som vi fick det här felet var för det mesta Toshiba och Lenovo bärbara användare men Dell, Acer och Hp-användare gjorde också framträdanden. I den här artikeln kommer vi att förklara varför detta problem uppstår och ge rättsmedel åt det.
Varför mellanslagstangenten inte fungerar
Det första du bör göra är att prova ett annat tangentbord. Detta kommer att berätta om det är ett programvaruproblem eller ett maskinvaruproblem. Hårdvaruproblem kan orsakas av mekanisk eller elektrisk skada på mellanslagstangenten eller på grund av användning av föråldrade eller dåliga drivrutiner. Programvaruproblem kan orsakas av skadlig programvara eller buggar i verktyg för inmatningsenheter eller förarkonflikter.
Problemet är för det mesta (men inte exklusivt) orsakat av en konflikt mellan mus och tangentbord drivrutiner. I Toshiba, Acer och Lenovo bärbara datorer, Synaptics pekdon drivrutiner version 19.0.9.5 och programvara verktyg och Lenovo muskörare har varit känt för att orsaka detta problem. Ett fel i Synaptics-programmet och drivrutiner tvingar dig att hålla ner Fn-tangenten (en nyckel som aktiverar sekundär användning på andra tangenter, markerade i olika färger eller stängda i en kvadrat) för att använda mellanslagstangenten. Nedan finns lösningarna på detta irriterande problem. Om den första metoden inte fungerar för dig, gå till nästa.
Metod 1: Avinstallera och installera om tangentbordets drivrutiner
Om du avinstallerar de dåliga eller korrupta tangentborddrivrutinerna installeras de korrekta drivrutinerna för tangentbordet igen.
- Tryck på Windows-tangenten + R för att öppna Kör
- Skriv devmgmt.msc och tryck enter för att öppna enhetshanteraren
- Expandera avsnittet "Tangentbord"
- Högerklicka på tangentbordets drivrutiner och välj "Avinstallera enhet"
- På varningsmeddelandet som visas, klicka på "Ja" eller "Avinstallera" för att ta bort dessa drivrutiner
- Kolla in avsnittet "Övriga" som innehåller drivrutiner som installerats felaktigt (du kommer inte ha det här avsnittet om alla drivrutiner har installerats korrekt). Avinstallera alla drivrutinerna i det här avsnittet.
- Om du har ett USB-tangentbord, koppla ur det och sätt i det igen. Eller starta om datorn. Windows installerar drivrutinerna automatiskt igen. Kontrollera om mellanslagstangenten nu fungerar.
Metod 2: Återställ Synaptics pekdon / musdrivrutiner och förhindra automatiska uppdateringar (på Windows 10)
Windows 10 uppdaterar automatiskt drivrutiner till en ny version när den är tillgänglig. Synaptics-drivrutinerna och programvaruuppdateringarna i mars 2017 innehåller ett fel som leder till att problemet kan tas bort genom att rulla tillbaka till tidigare drivrutiner. För att förhindra att dessa drivrutiner automatiskt installeras igen och orsakar detta problem, måste vi sluta Windows 10 från att uppdatera dem.
- Tryck på Windows-tangenten + R för att öppna Kör
- Skriv devmgmt.msc och tryck enter för att öppna enhetshanteraren
- Expandera avsnittet "Möss och andra pekdon"
- Högerklicka på musen eller pekplattan och välj Egenskaper
- Gå till fliken "Driver" och klicka på "Rulla tillbaka drivrutinen"
- I fönstret som begär bekräftelse klickar du på Ja (du kanske måste välja en anledning i Windows 10) för att återställa drivrutinerna.
- För att inaktivera automatiska uppdateringar på drivrutiner, tryck på Windows-tangent + R för att öppna Kör
- Skriv in "Kontrollpanelen" och tryck på Enter för att öppna kontrollpanelen
- Klicka på "System och säkerhet"
- Klicka på System
- Klicka på Avancerade systeminställningar från vänster sidofält.
- Klicka på fliken Hårdvara och klicka på knappen Enhetsinstallationsinställningar.
- I det som dyker upp, välj "Nej (enheten kanske inte fungerar som förväntat)" och klicka sedan på "Spara ändringar"
- Det kan hända att du måste starta om datorn för att effekt ska kunna ske
Om du inte har möjlighet att rulla tillbaka drivrutinerna kan du ladda ner en tidigare version (tidigare än mars 2017 version 19.0.9.5 för Synaptics), avinstallera drivrutinerna med metod 3 nedan (utan att starta om) och installera sedan de gamla drivrutinerna och slutligen förhindra automatisk uppdatering.
Metod 3: Avinstallera och installera om musen eller pekplattan drivrutiner
Den här metoden kommer att fixa korrupta eller dåliga drivrutiner. Windows installerar automatiskt de korrekta drivrutinerna från sitt förråd. Om du märker att drivrutinerna automatiskt uppdateras och problemet återkommer, använd metod 2 ovan för att lösa problemet.
PRO TIPS: Om problemet är med din dator eller en bärbar dator, bör du försöka använda Reimage Plus-programvaran som kan skanna förvaret och ersätta korrupta och saknade filer. Detta fungerar i de flesta fall där problemet uppstått på grund av systemkorruption. Du kan ladda ner Reimage Plus genom att klicka här- Tryck på Windows-tangenten + R för att öppna Kör
- Skriv devmgmt.msc och tryck enter för att öppna enhetshanteraren
- Expandera avsnittet "Möss och andra pekdon"
- Högerklicka på musen eller pekplattan och välj "Avinstallera enhet"
- På varningsmeddelandet som visas, klicka på "Ja" eller "Avinstallera" för att ta bort dessa drivrutiner
- Kolla in avsnittet "Övriga" som innehåller drivrutiner som installerats felaktigt (du kommer inte ha det här avsnittet om alla drivrutiner har installerats korrekt). Avinstallera alla drivrutinerna i det här avsnittet.
Om du har en USB-mus, koppla ur den och sätt sedan in den igen. Eller starta om datorn. Windows installerar drivrutinerna automatiskt igen. Kontrollera om Windows-tangenten nu fungerar.
Metod 4: Uppdatera Synaptics eller Lenovo etc. pekdon / musdrivrutiner
Synaptics har sedan släppt nya drivrutiner som fixar detta problem på de flesta datorer. Det bästa sättet att få drivrutinerna är att gå till din dator eller tillverkare av pekdon och ladda ner drivrutinerna som är kompatibla med ditt operativsystem och din dator eller mus. Du kan få generiska Synaptics drivrutiner här. Version 19.0.9.5 var känt för att orsaka detta problem men du kan uppdatera till en senare version, t.ex. 19.0.19.1.
Vi rekommenderar dock att du får dina drivrutiner från din datortillverkare eller ditt moderkortstillverkare, t.ex. Dell eller HP, eftersom dessa tillverkare oftast lägger till vissa funktioner och stöder att de generiska drivrutinerna kanske inte har. Dell-användare kan gå här, hp-användare kan gå här, Toshiba-användare kan gå här, Acer-användare kan gå här, medan Lenovo-användare kan gå här.
Windows ger också uppdateringar via enhetshanteraren.
- Tryck på Windows-tangenten + R för att öppna Kör
- Skriv devmgmt.msc och tryck enter för att öppna enhetshanteraren
- Expandera avsnittet "Möss och andra pekdon"
- Högerklicka på din Mouse / Touchpad-enhet (t.ex. Synaptics eller Lenovo touchpad etc) och välj "uppdatera drivrutinsprogramvara". En internetanslutning ger dig bättre resultat.
- I nästa fönster klickar du Sök automatiskt för uppdaterad drivrutinsprogram
- Enhetshanteraren söker efter drivrutiner online och installerar dem.
Metod 5: Inaktivera Synaptics touchpad / mus
Om du har en sekundär USB-mus och du har minskat problemet till Synaptics / Mouse-drivrutinerna, men allt du gör inte verkar inte lösa detta problem kan du helt enkelt inaktivera den felaktiga musen / pekplattan.
- Tryck på Windows-tangenten + R för att öppna Kör
- Skriv devmgmt.msc och tryck enter för att öppna enhetshanteraren
- Expandera avsnittet "Möss och andra pekdon"
- Högerklicka på musen eller pekplattan och välj Egenskaper
- Gå till fliken "Förare" och klicka på "Inaktivera enhet"
- I fönstret som begär bekräftelse, klicka på Ja för att inaktivera enheten.
Metod 6: Avinstallera drivrutinsverktyget Synaptics Pointing Devices
Synaptics-verktyget är också ett stort problem i detta problem. Om du avinstallerar det här verktyget kommer du förmodligen avinstallera Synaptics-drivrutinerna. Om din pekplatta eller mus inte fungerar efter detta, använd metod 3 för att uppdatera dina mus / pekplattor.
- Tryck på Windows-tangenten + R för att öppna Kör
- Skriv appwiz.cpl och tryck Enter för att öppna enhetshanteraren
- Leta efter appen "Synaptics Pointing Device Driver" och högerklicka på den och välj sedan avinstallera.
- Följ skärmuppmaningarna för att ta bort Synaptics-verktyget
Metod 7: Stäng av klibbiga knappar
Klibbiga nycklar ändrar hur tangenterna påverkar, om drivrutinerna inte påverkar det här ändras ordentligt, kan du få de hemska symptomen som nämns i den här artikeln. Så här stänger du av klibbiga nycklar:
- Tryck på Windows-tangenten + R för att öppna Kör
- Skriv 'kontrollpanel' och tryck på Enter för att peka på kontrollpanelen
- Välj Ease of Access
- Klicka på "Välj hur tangentbordet fungerar"
- Avmarkera klibbiga knappar under Gör det enklare att skriva
- Klicka på Apply och sedan OK
- Testa nu dina tangentbordstangenter
Dessa inställningar är också tillgängliga efter ett alternativt förfarande i Windows 10-inställningen (Windows-tangent + I> Enkel åtkomst> Tangentbord> Klibbiga knappar> Av).
Metod 8: Rensa eventuella skräp som läggs in under mellanslagstangenten
Det finns en möjlighet att någonting kan läggas in eller sitta fast under mellanslagstangenten och förhindra att du effektivt trycker på den här nyckeln. Ta bort tangentbordet och rengör det. Du kan använda komprimerad luft vid rengöring, eller om du är säker på att du kan pryva ut mellanslagstangenten, ta bort eventuella skräp och återställ nyckeln.
Obs! Glöm inte att din mellanslag inte fungerar helt och hållet kan också vara ett maskinvaru / mekaniskt / elektriskt problem på tangentbordet som skulle garantera reparation eller byte.
Relaterade artiklar):
Mellanslag som inte fungerar
PRO TIPS: Om problemet är med din dator eller en bärbar dator, bör du försöka använda Reimage Plus-programvaran som kan skanna förvaret och ersätta korrupta och saknade filer. Detta fungerar i de flesta fall där problemet uppstått på grund av systemkorruption. Du kan ladda ner Reimage Plus genom att klicka här
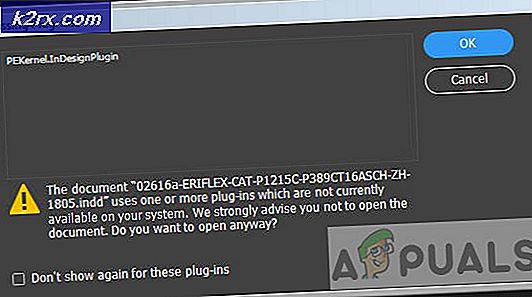
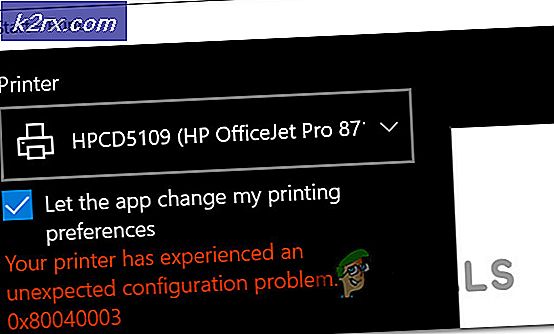
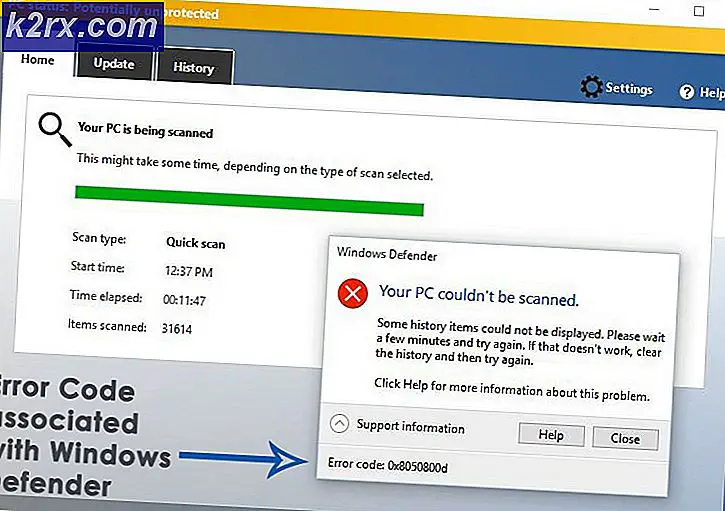

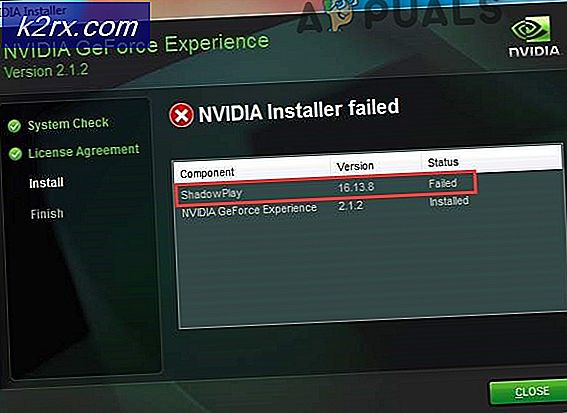
![Cool Edit Pro2 spelas inte [Fixad]](http://k2rx.com/img/106965/cool-edit-pro2-not-playing-fixed-106965.png)