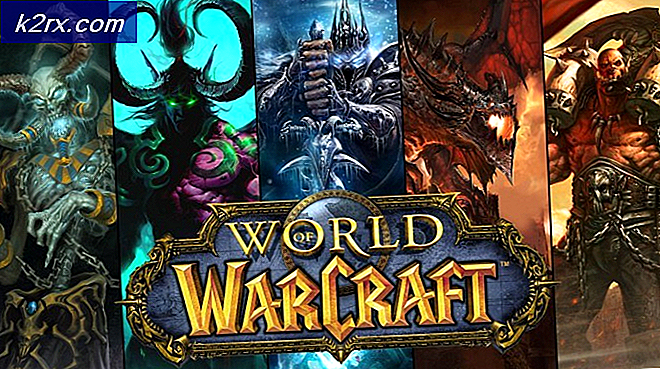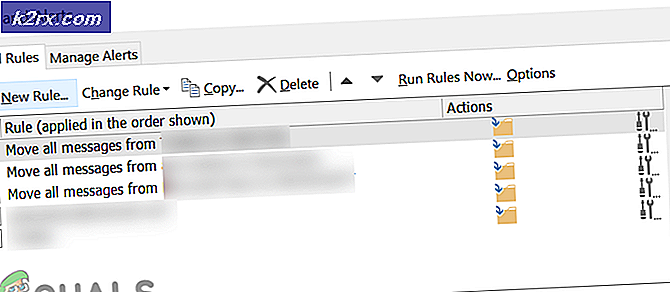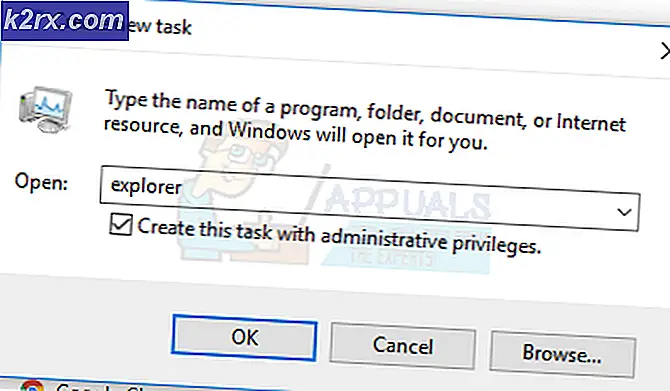Fix: Du har inte tillräckligt med åtkomst för avinstallation
En av de många funktionerna Windows 10 erbjuder är användarkontokontroll (UAC) som gör det möjligt att begränsa administrativa funktioner hos vissa konton och förhindrar att skadlig programvara infekterar din dator. Det begränsar till och med åtkomsträttigheterna för användarkontot även om du är administratör.
För att avinstallera eller installera vissa program behöver du förhöjd åtkomst. Även om du har den här åtgärden kan operativsystemet kasta meddelandet. Du har inte tillräckligt med åtkomst för avinstallation . Det finns många lösningar för att lösa detta problem. Börja med den första lösningen och arbeta dig ner i enlighet med detta.
Lösning 1: Reparera korrupta registernycklar
Registret är en hierarkisk databas som innehåller data som är avgörande för driften av Windows-operativsystemet och de program / tjänster som körs på den. Uppgifterna är strukturerad i ett trädformat och varje nod som finns i det kallas en nyckel. Varje applikation har en post i registret för att systemet ska kunna se och fungera med hänvisning till det.
Det finns några fall där registernycklarna blir korrupta och gör avinstallationsprocessen värdelös. Det finns ett officiellt Microsoft-verktyg som syftar till att lösa dessa korrupta registernycklar och fixa dem i enlighet därmed.
- Ladda ner felsökaren från den officiella Microsoft-webbplatsen och spara den till en tillgänglig plats.
- Kör felsökaren genom att starta den och följ instruktionerna på skärmen.
- Starta om datorn efter att felsökningsprocessen är klar och kontrollera om problemet har lösts.
Lösning 2: Inaktivera användarkontokontroll
Det finns många fall där inaktiveringen av användarkontokontrollen löst problemet för majoriteten av användarna. I första hand uppstår detta problem på grund av att användarkontokontroll försöker begränsa din aktivitet för att skydda dig från skador. Men ibland kan UAC också orsaka felmeddelanden som "Du har inte tillräckligt med avinstallation", även om du är den enda administratören.
Vi försöker inaktivera UAC och se om det här löser problemet för oss. Om det inte gör det kan du alltid återställa ändringarna utan några problem.
- Tryck på Windows + S, skriv användarkontroll i dialogrutan och öppna inställningarna .
- Flytta reglaget ner till Aldrig meddela och tryck på OK . Observera att du kanske behöver administratörsbehörigheter för att utföra den här uppgiften.
- Starta om datorn efter att ha gjort ändringarna och kontrollera om problemet har löst ut.
Lösning 3: Avinstallera programmet med hjälp av Förhöjd kommandotolk
Om alla ovanstående metoder inte fungerar, kan du försöka avinstallera programmet med hjälp av en förhöjd kommandorad. Observera att du kommer att behöva administrativa behörigheter för att utföra denna lösning.
Obs! Registerredigeraren är ett mycket kraftfullt verktyg och byter nycklar som du inte har någon aning om kan hindra datorn ytterligare och kan göra den oanvändbar.
- Tryck på Windows + R, skriv regedit i dialogrutan och tryck på Enter för att öppna registret.
- Navigera nu till följande sökväg:
HKEY_LOCAL_MACHINE \ SOFTWARE \ Microsoft \ Windows \ Currentversion \ Uninstall
- Varje nyckel på den här platsen motsvarar en specifik applikation som är installerad på din dator. Leta reda på programmet du försöker avinstallera och dubbelklicka på knappen UninstallString .
Obs! Om du är en användare som kör Windows x 64 kan du försöka titta på sökvägen nedan för listan över program. Vissa program är listade i den ovan angivna sökvägen och några är listade här.
PRO TIPS: Om problemet är med din dator eller en bärbar dator, bör du försöka använda Reimage Plus-programvaran som kan skanna förvaret och ersätta korrupta och saknade filer. Detta fungerar i de flesta fall där problemet uppstått på grund av systemkorruption. Du kan ladda ner Reimage Plus genom att klicka härHKEY_LOCAL_MACHINE \ SOFTWARE \ Wow6432Node \ Microsoft \ Windows \ CurrentVersion \ Avinstallera
- När dialogrutan är öppen trycker du på Ctrl + C för att kopiera strängen.
- Tryck på Windows + S, skriv kommandotolken i dialogrutan, högerklicka på programmet och välj Kör som administratör .
- En gång i förhöjd kommandotolk klistra in det kommando som vi kopierade tidigare och tryck på Enter. Detta bör effektivt avinstallera programmet från din dator utan problem.
Lösning 4: Avinstallera i Säkert läge
Du kan försöka avinstallera programmet i säkert läge om alla ovanstående lösningar inte fungerar för dig. Det finns ingen UAC i säkert läge och det kan användas för att avinstallera programmet utan några begränsningar. Men Windows Installer / MSI är som standard inaktiverat i Säkert läge. Inte alla program använder detta för att avinstallera sig, men de som gör det kommer inte att kunna avinstallera med framgång. För detta kommer vi att redigera registret och aktivera Windows Installer i säkert läge.
- Tryck på Windows + R, skriv regedit i dialogrutan och tryck på Enter.
- Navigera till följande filväg:
HKEY_LOCAL_MACHINE \ SYSTEM \ ControlSet001 \ Control \ Safeboot \ Minimal
- När du är på målplatsen högerklickar du på " Minimal" och väljer Ny> Nyckel . Namn den nya nyckeln som MSIServer .
- Dubbelklicka på värdet ' (Standard) ' och ange värdena som Service . Tryck på OK för att spara ändringar och avsluta.
- Starta datorn i Säkerläge och försök avinstallera programmet. Du kan kolla in vår omfattande guide för hur du startar datorn i Säkert läge.
Lösning 5: Redigera behörigheter för avinstallationsfilen
Varje fil har sin definierade uppsättning behörigheter som dikterar hur ansökan ska användas och vilka användargrupper har behörigheterna att ändra den. Vi kan ändra behörigheterna för avinstallationen körbar och se om det här gör tricket. Observera att du kommer att behöva administratörsbehörigheter för att utföra denna lösning.
- Leta reda på katalogen där programmet sparas. Högerklicka på avinstallationen körbar och välj Egenskaper .
- Välj Säkerhet Härifrån måste du få alla behörigheter och ta äganderätten till filen så att du kan utföra avinstallationsfilen.
- Du kan navigera till vår omfattande guide om hur du tar äganderätten till filen. När du har full äganderätt, försök att avinstallera avinstalleraren och kontrollera om det här är någon skillnad.
Lösning 6: Radera filer och avinstallera (sista utväg)
Om alla ovanstående lösningar inte visar sig vara användbara, har vi inget annat val än att ta bort alla filer med våld. Observera att det inte finns någon garanti för att programmet ska avinstalleras perfekt. Det kan fortfarande finnas några kvarvarande filer som finns med den här lösningen.
- Navigera till katalogen för de installerade filerna. Välj hela katalogen och tryck på Skift-Radera. Detta tar bort hela filen för filen permanent. I det här skedet kommer uppgifterna att tas bort men inmatningen av ansökan kommer fortfarande att finnas i datorn.
- Tryck på Windows + R, skriv appwiz. cpl i dialogrutan och tryck på Enter. Här kommer alla applikationer att listas. Högerklicka på programmet och välj Avinstallera.
- Starta om datorn efter avinstallationen och kontrollera om problemet har löst ut.
PRO TIPS: Om problemet är med din dator eller en bärbar dator, bör du försöka använda Reimage Plus-programvaran som kan skanna förvaret och ersätta korrupta och saknade filer. Detta fungerar i de flesta fall där problemet uppstått på grund av systemkorruption. Du kan ladda ner Reimage Plus genom att klicka här