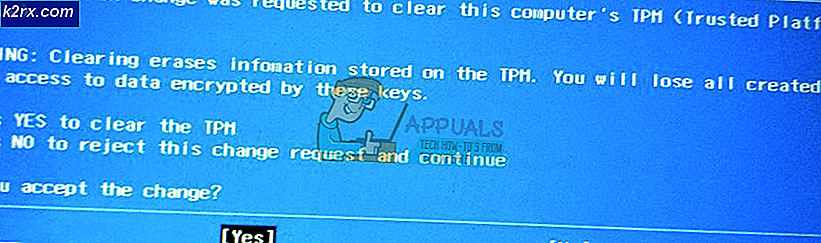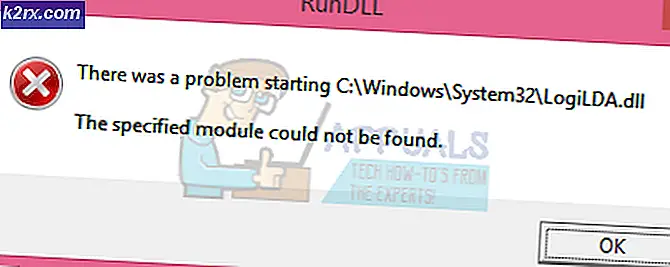Fix: Du kanske inte har tillstånd att använda denna nätverksresurs
Detta problem uppträder vanligtvis när Windows 10-användare vill komma åt data som lagras på andra datorer, servrar och nätverk. Efter att ha försökt komma åt servern visas följande meddelande som indikerar att åtkomst inte är möjlig:
Servern är inte tillgänglig. Du kanske inte har behörighet att använda den här nätverksresursen. Kontakta administratören för denna server för att ta reda på om du har åtkomstbehörigheter.
Det finns flera metoder som användarna använder för att lösa problemet och vi rekommenderar att du följer instruktionerna nedan noggrant.
Vad orsakar felet ”Du kanske inte har tillstånd att använda denna nätverksresurs” -felet?
Kolla in listan nedan för att se de vanligaste orsakerna till detta specifika problem. Att identifiera rätt orsak är det första steget för att lösa problemet framgångsrikt och du bör definitivt kolla in det här:
Lösning 1: Slå på fil- och skrivardelning
Om flera datorer är anslutna till en skrivare bör det finnas en värd-dator där skrivaren är installerad. När du försöker komma åt skrivaren från en annan dator kan du få ett felmeddelande som säger att du inte har behörighet att komma åt nätverksresursen. För att lösa det bör du definitivt kontrollera om fil- och skrivardelning är aktiverat för nätverket.
- Öppna Kontrollpanel genom att söka efter verktyget i Start-knappen eller genom att klicka på knappen Sök (Cortana) till vänster i aktivitetsfältet (nedre vänstra delen av skärmen.
- Du kan också använda Windows Key + R-tangentkombinationen där du ska skriva “kontrollera.exe”Och klicka på Kör vilket också öppnar Kontrollpanelen direkt.
- Byt till Visa av inställning längst upp till höger i fönstret till Kategori och klicka på Nätverk och internet längst upp i fönstret. Klicka på Nätverks-och delningscenter för att öppna den. Försök hitta Ändra avancerade delningsinställningar på vänster meny och klicka på den.
- Expandera den nödvändiga nätverksprofilen (offentlig eller privat) under "Ändra delningsalternativ för olika nätverksprofiler" sektion.
- Kontrollera Delning av filer och skrivare avsnittet och ställ in alternativknappen bredvid Aktivera fil- och skrivardelning
- Klicka på Spara ändringar och se till att du ger administratörsbehörighet. Kontrollera om felmeddelandet “Du kanske inte har behörighet att använda denna nätverksresurs” fortfarande visas!
Lösning 2: Lägga till en Windows-referens
Om du försöker ansluta till en fjärrserverdator och anslutningen fortsätter att misslyckas kanske du vill lägga till en referens som hindrar Windows från att förhindra denna anslutning. För att kunna fortsätta måste du känna till nätverksadressen, användarnamnet och lösenordet för fjärrdatorn eller servern.
- Börja Kontrollpanel genom att söka efter verktyget i Start-knappen eller genom att klicka på knappen Sök (Cortana) till vänster i aktivitetsfältet (nedre vänstra delen av skärmen.
- Du kan också använda Windows Key + R-tangentkombinationen där du ska skriva “kontrollera.exe”Och klicka på Kör vilket också öppnar Kontrollpanelen direkt.
- Ändra Visa av alternativ till Stora ikoner längst upp till höger i kontrollpanelfönstret och försök hitta Autentiseringschef
- Byt vyn från webbinformation till Windows referenser och klicka på Lägg till en Windows-referens under respektive avsnitt.
- Ange fjärrservern datorns namn (IP-adress) på Internet eller nätverksadress och ange användarnamn respektive lösenord. Detta kommer att säkerställa en bättre anslutning och förhoppningsvis lösa problemet.
Lösning 3: Redigering av LSA-registrering
Redigering av LSA-nyckeln i registret bör göra det möjligt för dig att ansluta till fjärrdatorn. Denna uppsättning steg bör utföras på värddatorn för arbetsgruppen, hemgruppen eller något annat nätverk med en central värddator. Se till att du är försiktig när du hanterar nycklarna.
- Eftersom du ska ta bort en registernyckel rekommenderar vi att du läser den här artikeln som vi har publicerat för att säkerhetskopiera ditt register för att förhindra andra problem. Ändå inträffar inget fel om du följer stegen noggrant och korrekt.
- Öppna Registerredigerare genom att skriva "regedit" i antingen sökfältet, Start-menyn eller dialogrutan Kör som kan nås med Windows-tangent + R tangentkombination. Navigera till följande nyckel i ditt register genom att navigera i den vänstra rutan:
HKEY_LOCAL_MACHINE \ SYSTEM \ CurrentControlSet \ Control \ Lsa
- Klicka på den här knappen och försök hitta en post med namnet begränsa anonym. Om det inte finns där, skapa ett nytt DWORD-värde posten anropad begränsa anonym genom att högerklicka på höger sida av fönstret och välja Nytt >> DWORD (32-bitars) värde. Högerklicka på den och välj Ändra alternativ från snabbmenyn.
- I Redigera under fönstret Värdedata avsnittet ändra värdet till 0 och tillämpa de ändringar du har gjort. Se till att basen är inställd på decimal. Bekräfta eventuella säkerhetsdialogrutor som kan visas under denna process.
- Du kan nu starta om datorn manuellt genom att klicka på Start-menyn >> Strömbrytare >> Starta om och kontrollera om problemet är borta. Detta kommer troligen att lösa problemet omedelbart.
Lösning 4: Aktivera fildelning för enheter som använder 40- eller 56-bitars kryptering
Denna metod riktar sig främst till nätverk där datorer består av flera olika operativsystem som ibland kan komma i konflikt angående den kryptering som används. Till exempel väljer vissa versioner av Windows 128-bitars kryptering som standard som inte är kompatibel med andra versioner. Hur som helst, välj samma kryptering för alla anslutna datorer för att undvika problem.
- Börja Kontrollpanel genom att söka efter verktyget i Start-knappen eller genom att klicka på knappen Sök (Cortana) till vänster i aktivitetsfältet (nedre vänstra delen av skärmen.
- Du kan också använda Windows-tangent + R tangentkombination där du ska skriva “kontrollera.exe”Och klicka på Kör vilket också öppnar Kontrollpanelen direkt.
- Byt till Visa av inställning längst upp till höger i fönstret till Kategori och klicka på Nätverk och internet längst upp i fönstret. Klicka på Nätverks-och delningscenter för att öppna den. Försök hitta Ändra avancerade delningsinställningar på vänster meny och klicka på den.
- Expandera det nödvändiga avsnittet Alla nätverk under avsnittet "Ändra delningsalternativ för olika nätverksprofiler".
- Kontrollera avsnittet Fildelningsanslutningar och ställ in alternativknappen bredvid Aktivera fildelning för enheter som använder 40- eller 56-bitars kryptering.
- Klicka på Spara ändringar och se till att du ger administratörsbehörighet. Kontrollera om “Du kanske inte har behörighet att använda den här nätverksresursen”Felmeddelande visas fortfarande!