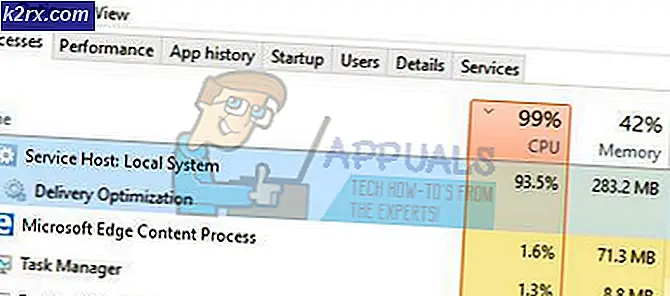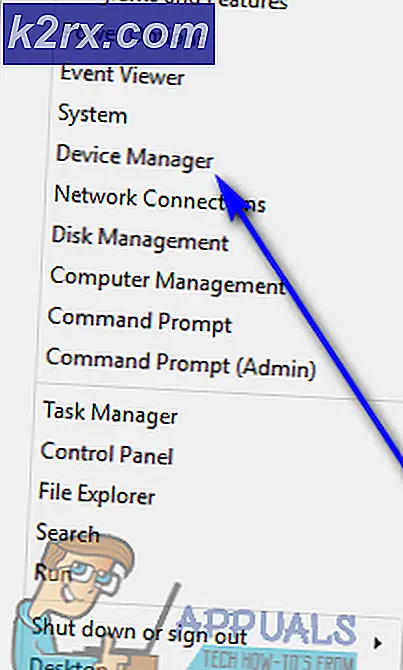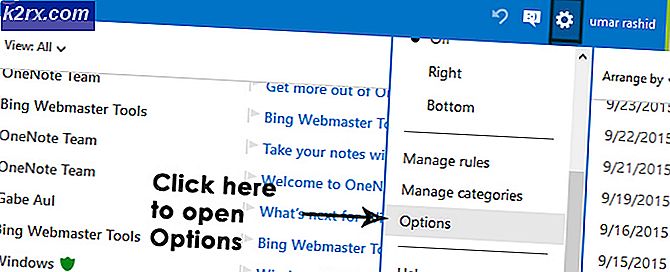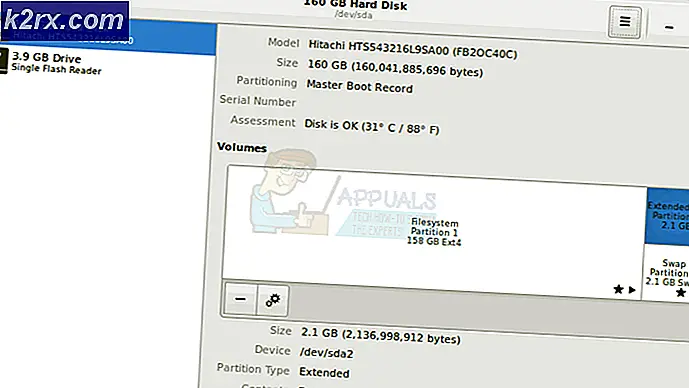Meddelande om undantagsbehandling 0xc000007b Parametrar vid startkorrigering
”Meddelande om undantagsbehandling 0xc000007b Parametrar”Fel visas vid varje systemstart (efter omstart eller regelbundna startups). I de flesta fall visas detta fel som en del av en serie startfel relaterade till system .DLL- och .exe-filer.
Vad orsakar felet ”Undantagsbehandlingsmeddelande 0xc000007b Parametrar”?
Metod 1: Maskera startfelen
OmMeddelande om undantagsbehandling 0xc000007b Parametrar”Fel ger inga andra symtom än några startfel. Du bör också överväga möjligheten att maskera problemet. Detta rekommenderas inte eftersom du inte längre kommer att meddelas om andra fel i framtiden, men det kommer att spara dig från en enorm smärta i ryggen om du har massor av appar / användarprofiler på din nuvarande OS-installation.
Som flera berörda användare har rapporterat kan du se till attMeddelande om undantagsbehandling 0xc000007b Parametrar”Fel försvinner för alltid genom att komma åt din registerredigerare och ändra värdet på felläge till från 0 till 2.
Detta säkerställer att inga startfel kommer att visas någonsin igen.
Här är en snabbguide om hur du gör detta:
- Tryck Windows-tangent + R att öppna upp en Springa dialogruta. Skriv sedan 'Regedit' i textrutan och tryck på Stiga på för att öppna registerredigeraren. När du uppmanas av UAC (användarkontokontroll) snabb, klicka Ja att bevilja administrativa privilegier.
- När du är inne i Registerredigeraren använder du vänster avsnitt för att navigera till följande plats:
Dator \ HKEY_LOCAL_MACHINE \ SYSTEM \ ControlSet001 \ Control \ Windows
Notera: Du kan också komma dit direkt genom att klistra in platsen direkt i navigeringsfältet högst upp och trycka på Stiga på.
- När du lyckats komma till rätt plats, flytta till höger ruta och dubbelklicka på Felläge.
- Inuti det nyöppnade Redigera DWORD (32-bitars) värde ställa in Bas till Hexadecimal och den Värde data till 0.
- Klicka sedan på Ok för att spara ändringarna, stäng sedan verktyget Registerredigerare och starta om datorn.
- Vid nästa start ser du inte längre några startfel.
Om du letar efter en lösning för det här problemet snarare än ett sätt att dölja felet, gå ner till nästa metod nedan.
Metod 2: Avinstallera störningar från tredje part (om tillämpligt)
Som det visar sig kan detta problem också uppstå på grund av någon form av störningar från tredje part. Som flera olika berörda användare har rapporterat kan det här problemet också uppstå på grund av en överskyddande AV / brandväggsvit som nyligen karantäniserade vissa systemfilobjekt på grund av falskt positivt.
I det här fallet kan du stöta på startfel med ”Meddelande om undantagsbehandling 0xc000007b Parametrar”Fel eller till och med se din dator fastna i en ihållande start-loop.
Avast och Comodo är två som ofta rapporteras AV-sviter känd för att orsaka detta problem. Om du använder ett tredjepartsverktyg som du misstänker kan vara ansvarigt för det här problemet bör du kunna åtgärda det antingen genom att inaktivera realtidsskyddet eller genom att helt avinstallera sviten.
Om du vill börja med det mindre påträngande tillvägagångssättet bör du börja med att inaktivera realtidsskyddet och göra en omstart. Naturligtvis kommer den här proceduren att variera beroende på den tredje partens svit som du använder, men vanligtvis kan du göra detta direkt från aktivitetsfältets ikon i ditt antivirus- eller brandväggssvit.
Om det inte räcker kan du behöva avinstallera säkerhetspaketet från tredje part helt och se till att du inte lämnar några kvarvarande filer som fortfarande kan orsaka detta problem. Om du vill ha stegvisa instruktioner som hjälper dig att göra detta, använd den här artikeln (här) för att avinstallera din tredjepartssvit tillsammans med eventuella kvarvarande filer.
Notera: Även om ditt antivirus var skyldigt för att orsaka det här problemet, behöver du fortfarande ett av verktygen nedan för att återställa filerna som fick karantän av denna falska möjliga.
Men om du inte följde instruktionerna nedan eller om detta scenario inte var tillämpligt, gå ner till nästa möjliga korrigering nedan.
Metod 3: Utföra DISM- och SFC-skanningar
I de flesta rapporterade fall är dettaMeddelande om undantagsbehandling 0xc000007b Parametrar”Fel visade sig orsakas av en underliggande systemkorruption. Detta rapporterades i Windows 10, Windows 7 och Windows 8.1.
Om detta scenario är tillämpligt i din specifika situation bör du kunna lösa problemet genom att köra ett par inbyggda verktyg som kan hantera skadade systemfiler genom att ersätta dem med friska kopior.
SFC (systemfilkontroll) och DISM (Deployment Image Servicing and Management) i slutändan hjälper dig att åtgärda korruption i systemfiler, men de gör det på olika sätt.
SFC är mycket mer kompetent att hantera logiska fel som kan orsaka detta beteende, medan DISM är överlägsen att hantera trasiga beroenden som kan orsaka systemfel. På grund av detta uppmuntrar vi dig att köra båda verktygen för att maximera dina chanser att lösa din specifika förekomst av systemfilskada.
Här är en snabbguide för att köra både SFC- och DISM-skanning för att åtgärda fall av filkorruption från en förhöjd kommandotolk:
- Tryck Windows-tangent + R att öppna upp en Springa dialogruta. Därefter inuti dialogrutan 'Cmd' och tryck Ctrl + Skift + Enter för att öppna en förhöjd kommandotolk. När du kommer till UAC-prompten (User Account Control) klickar du på Ja för att ge adminåtkomst till CMD-fönstret.
- När du är inne i den förhöjda CMD-prompten skriver du följande kommando och trycker på Stiga på för att starta en SFC-skanning:
sfc / scannow
Notera: Tänk på att SFC använder en lokalt cachad kopia som automatiskt ersätter skadade kopior med friska förekomster. Men när du har startat det här verktyget är det viktigt att du inte avbryter oavsett vad - om du gör det kommer ditt system att utsättas för logiska fel på din hårddisk som kan orsaka andra problem.
- Starta om datorn när åtgärden är klar. Vid nästa startsekvens, följ steg 1 igen för att öppna en annan upphöjd kommandotolk.
- När du lyckats återgå till ett förhöjt CMD-fönster, skriv följande kommando och tryck på Enter för att starta en DISM-skanning:
DISM / Online / Cleanup-Image / RestoreHealth
Notera: Kom ihåg att DISM kräver en stabil internetanslutning för att kunna ladda ner friska kopior för att ersätta skadade instanser. Den använder officiella kanaler (Windows Update-komponenten) för att ladda ner korruptionsfria filer.
- När båda skanningarna är slutförda startar du om datorn igen och ser om problemet är löst vid nästa datorstart.
Om du fortfarande stöter på sammaMeddelande om undantagsbehandling 0xc000007b Parametrar”Fel, gå ner till nästa metod nedan.
Metod 4: Använda systemåterställning
Om du bara märkte att startfelet började inträffa nyligen är det troligt att en ny systemändring orsakar detta beteende. I de flesta fall kommer en drivrutin eller uppdateringsinstallation att sluta skapa några skadade registerplatser som kommer att utlösa detta startfel.
Om detta scenario är tillämpligt i ditt fall bör du kunna åtgärda felmeddelandet genom att köra verktyget Systemåterställning för att återställa maskinens punkt till en tidigare tidpunkt då samma omständigheter inte var tillämpliga.
Men innan du börjar med den här åtgärden, kom ihåg att det här verktyget är konfigurerat som standard för att skapa och lagra vanliga återställningsbilder före viktiga systemändringar (som en kritisk systemuppdateringsinstallation, en drivrutinsuppdatering etc.) Så om du inte gjorde några specifika ändringar av verktyget Systemåterställning eller om du använder något systemoptimeringsverktyg, bör du ha många systemåterställningsbilder att välja mellan.
Men om du återställer datorns tillstånd med det här verktyget förloras alla ändringar som har genomförts sedan återställningens ögonblicksbild skapades (appinstallation, tillämpad inställning, drivrutinsuppdateringar etc.).
Om du förstår hur det här verktyget fungerar och du fortfarande vill använda det för att fixaMeddelande om undantagsbehandling 0xc000007b Parametrar”Fel, gå ner till nästa metod nedan:
- Öppna en Springa dialogrutan genom att trycka på Windows-tangent + R. Skriv sedan 'Rstrui' och tryckStiga påför att öppna upp Systemåterställning meny.
- När du är på den första skärmen Systemåterställning klickar du på Nästa för att ta dig till nästa meny.
- På nästa skärm, börja med att se till att rutan associerad med Visa fler återställningspunkter är kontrollerat. När du är säker på att det är det, börja jämföra datum för varje tillgänglig systemåterställningspunkt och välj en som är daterad strax före ditt problem.
- Klicka på med rätt systemåterställningspunkt Nästa för att gå vidare till den sista menyn.
- När du väl har kommit till den sista punkten bör det här verktyget vara klart. Allt du behöver göra nu är att starta en systemåterställningsprocess genom att klicka på Avsluta knapp.
- Så snart du gör detta startar verktyget om datorn och det äldre tillståndet installeras vid nästa datorstart.
- Vid nästa startsekvens, var uppmärksam för att se om du fortfarande serMeddelande om undantagsbehandling 0xc000007b Parametrar”Fel.
Om samma exakta problem fortfarande uppstår efter varje start, gå ner till nästa metod nedan.
Metod 5: Utföra en reparation / ren installation
Om inget av verktygen som presenterats ovan har gjort det möjligt för dig att hitta och åtgärda problemet är det ganska tydligt att ditt system lider av och underliggande systemkorruptionsproblem som inte kan lösas konventionellt.
I det här fallet är det mest effektiva sättet att bli av med ”Parametrar för meddelande om undantagsbehandling 0xc000007b” fel är att följa ett förfarande som gör att du kan uppdatera varje systemkomponent. När det gäller att uppnå detta har du verkligen två vägar framåt:
- Ren installation - Det här är ett enklare förfarande. Det kräver inte att du äger ett installationsmedium och det kan utlösas med bara några steg. Men den största nackdelen är att om du inte säkerhetskopierar dina data i förväg, kommer du att förlora allt (inklusive dina filer, spel, applikationer, användarinställningar och allt annat).
- Reparera installation - Detta kallas även reparation på plats, och det är det mer tråkiga tillvägagångssättet som kräver att du producerar ett installationsmedium som är kompatibelt med din operativsystemversion. Den stora fördelen är dock att du får behålla dina media, dina applikationer, dina spel och allt annat.
Följ gärna vilken guide som är närmare det du vill uppnå.