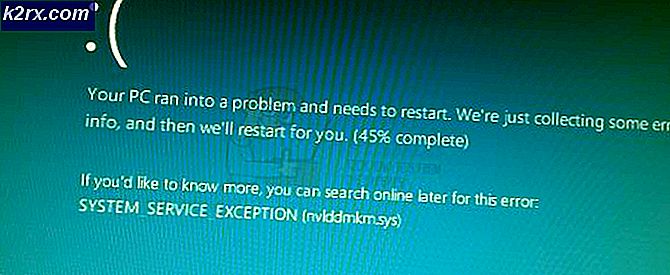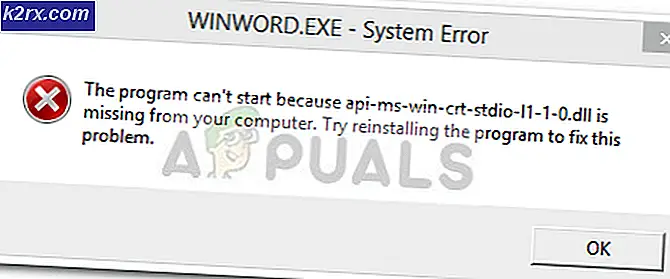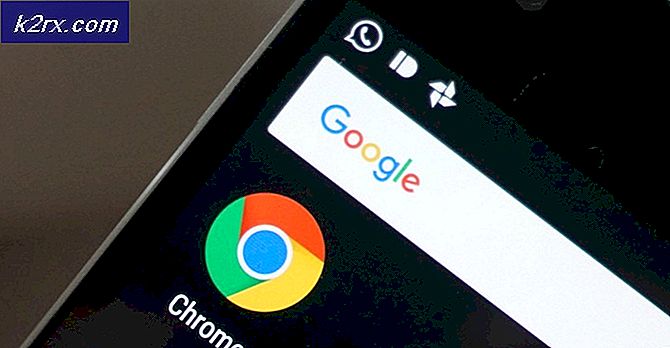Fix: Din Firefox-profil kan inte laddas. Det kan vara saknas eller otillgänglig
De flesta moderna desktop-orienterade Linux-distributioner har Mozilla Firefox som standardwebbläsare, så det kan vara väldigt frustrerande när du blir den fruktade. Din Firefox-profil kan inte laddas. Det här orsakas ofta av att cacheminnet i din hemkatalog blir skadad, så du behöver inte börja ta bort dina sparade profilalternativ. Det finns ett enkelt sätt att rensa ut cacheminnet utan att förlora något viktigt.
.cache / Mozilla-katalogen inuti hemkatalogen innehåller en massa skräpfiler som skapas varje gång du surfar och kan tas bort på ett säkert sätt. Om du har fått något fel när du startar Thunderbird som läser något som Thunderbird-profilen kan inte laddas. Det kan vara saknas eller otillgänglig, då kommer det att fixa det också.
Vi kommer att iterera genom alla plattformar som detta problem ses på. Vi börjar med Linux och arbetar till Windows och MacOS.
Ubuntu
Metod 1: Ta bort Mozilla Cache
- Skriv följande kommando från ett terminalfönster:
killall firefox
- Detta ser till att det inte finns några löpande instanser av webbläsaren. Du kan också se till att det inte finns några pågående instanser av Thunderbird med kommandot killall thunderbird . Om du får ett meddelande som firefox: ingen process hittades, då är det säkert att ignorera, eftersom det bara betyder att det inte fanns några instanser som körde. När du är klar kör du följande kommando från terminalen:
rm-rf. cache / mozilla / *
- Tryck in och medan du inte ser någon utmatning kan du vara säker på att filerna raderades eftersom du inte behöver root-åtkomst för att rengöra dem. Thunderbird-cachefiler bor i samma katalog, så det här kommandot kommer att rensa dem i ett fall. Eventuellt relevant material som det här kommandot rensar ut kommer automatiskt att repopuleras så fort du startar webbläsaren igen.
- Att köra det borde ta bokstavligen en sekund eller två, så när det är klart, starta webbläsaren Mozilla Firefox igen. Du borde inte få några varningar den här gången, eftersom webbläsaren med den cachen ska rensas ut bör bara ladda din profil. Medan du märker att din historik och nuvarande inloggningar har återställts, justerade inte din webbläsarinställningar, bokmärken eller sparade lösenord eftersom de är lagrade i en annan katalog. På det här sättet tar hand om problemet med ett minimalt minimum att leka, så du brukar vilja använda den.
Metod 2: Ta bort Mozilla Cache grafiskt
Terminemetoden är snabbast i de flesta fall, men du kan också använda din grafiska filhanterare om du använder någon modern Linux-implementering. Stäng Firefox och Thunderbird-appar om de körs, öppna filhanteraren och håll ner Ctrl + H om dolda mappar inte visas automatiskt. Dubbelklicka på .cache och dubbelklicka sedan på Mozilla- mappen igen.
- Markera Firefox-mappen och Thunderbird-en om du har en och hade även problem med den appen. Push Shift + Delete och du får se ett varningsmeddelande om hur det här kommer att förstöra vad som finns kvar där permanent. Du kan klicka på Delete- knappen med förtroende eftersom det här igen raderar din historia och sparade inloggningar men inte viktiga saker som bokmärken eller lösenord.
- När du är klar kan du starta Firefox igen och du får inte få några varningsmeddelanden om att du inte kan ladda din profil. Detta utför i huvudsak samma kommando som du gjorde i terminalen ovan, helt enkelt med den grafiska filbläddraren så det kan vara användbart om du redan pekar runt i din hemmapp som arbetar med att fixa något.
I framtiden, om du slutar se ett varning: svara inte på skriptfelet upprepade gånger i Firefox varje gång du startar då kan du köra det igen eftersom det oftast korrigerar det felet.
Windows
Metod 1: Skapa en ny profil
När du stöter på det här felet i Windows OS betyder det att Firefox-profilen som webbläsaren använder som standard inte är tillgänglig. Nu är lösningen ganska lätt; vi kommer att skapa en ny profil med ett körkommando och sedan starta Firefox. När Firefox har startat kan vi enkelt använda säkerhetskopieringsverktyget och återställa alla tidigare data som sparats på din profil. Observera att den här metoden kräver e-post och lösenord för Firefox.
- Tryck på Windows + R, skriv firefox.exe -p och tryck på Enter.
- Ett nytt litet fönster kommer att dyka upp som består av flera alternativ. Klicka på Skapa profil .
- En ny popup kommer framåt och ger information om Firefox-profiler. Tryck på Nästa .
- Du kommer att navigeras till ett annat fönster där du kommer att bli ombedd att skriva in namnet på profilen du gör. När du har skrivit ett namn trycker du på Slutför .
- Nu kommer du att navigera tillbaka till fönstret där vi började. Klicka på Start Firefox för att starta webbläsaren.
- En gång i webbläsaren klickar du på menyikonen som finns närvarande längst upp till höger på skärmen och väljer Logga in till synkronisering .
- Inloggningsuppgifter och du kommer tillbaka online med all din Firefox-profil laddad.
Metod 2: Installera om Firefox igen
Om ovanstående metod inte visar några resultat måste vi installera om Firefox från början efter avinstallation av det och ta bort alla lokala filer. Detta är ett känt problem med Firefox där vissa konfigurationsfiler blir korrupta och du kan inte starta webbläsaren korrekt.
- Tryck på Windows + R, skriv appwiz. cpl i dialogrutan och tryck på Enter.
- En gång i program och funktioner, navigera igenom hela listan tills du filen Firefox. Högerklicka på det och välj avinstallera .
- Starta om datorn och tryck på Windows + E för att starta filutforskaren. Klicka nu på Visa och kolla alternativet dolda objekt . Detta görs så att vi enkelt kan komma åt alla filer även om de är gömda från den vanliga användaren.
- Navigera nu till följande adress:
C: \ Users \\ AppData \ Roaming
Här är namnet på användaren av profilen där den är installerad (det blir ditt användarnamn för Windows). Om du hittar en Mozilla-post, högerklicka på den och välj Ta bort .
Utför liknande åtgärd till följande filväg:
C: \ Users \\ AppData \ Local
- Starta om datorn och navigera till Mozilla Firefox officiella webbplats. Ladda ner den senaste versionen och installera den. När du har installerat det, försök springa det igen och kontrollera om problemet har löst ut.
Mac OS
I likhet med Windows och Ubuntu visas detta felmeddelande även i operativsystemet Mac. Symtomen är desamma och det är också botemedel. Metoden för att genomföra dessa lösningar är lite annorlunda beroende på operativsystemet till operativsystemet.
Metod 1: Använda Profilhanteraren
Vi kommer att försöka antingen skapa en ny profil eller återställa en befintlig och se om Firefox startar utan problem. Om det inte startar som förväntat kan vi försöka avinstallera Firefox, ta bort alla återstående filer och installera om webbläsaren från den officiella webbplatsen.
- Öppna Safari och navigera till Mozilla Firefox officiella hemsida. Ladda ner det senaste profilhanteringsverktyget . Välj ditt operativsystem och bygga när du blir uppmanad.
- Om du stöter på ett fel som det här nedan betyder det att du måste ändra inställningar för att program ska köras när de laddas ned via internet. Observera att du behöver administratörsbehörigheter för att ändra inställningarna. Om programmet öppnas utan några problem, hoppa över dessa steg och hoppa till att skapa en ny profil.
- Klicka på Apple-logotypen på skärmens övre vänstra sida och välj Systeminställningar .
- En gång i systeminställningar, klicka på underrubriken Säkerhet och sekretess .
- Klicka på låsknappen i närheten av skärmen och ange dina uppgifter för att verifiera. Efter att ha skrivit in uppgifterna kan alternativet tillåta att appar automatiskt ändras. Ställ den överallt . Spara ändringar och avsluta.
Obs! Se till att du avaktiverar den här inställningen när du är klar med att köra profilhanteraren för att skydda din Mac.
- Du kan antingen välja en profil eller skapa en ny. När du har valt en profil klickar du på Start Firefox . Förhoppningsvis startar Firefox utan några ytterligare problem.
Obs! Du kan också logga in på Sync i Firefox för att återställa dina tidigare bokmärken, favoriter etc. Du kan göra det på samma sätt som vi gjorde med Windows OS.
Om du inte kan synkronisera med din äldre profil kan du hitta din gamla Firefox-profil om den fortfarande finns på din dator och återställa den med profilhanteraren.
- Navigera till följande adress:
~ Bibliotek> Programstöd> Firefox
Kontrollera om det finns några giltiga Firefox-profiler närvarande. Om det finns, starta profilhanteraren igen, klicka på Ny och när alternativet är tillgängligt, bläddra i mappen för den befintliga profilen (här navigera till den profil du just upptäckt tidigare). Tryck på OK och din Firefox-profil ska återställas.
Obs! Om det inte fungerar kan du försöka radera de profiler som redan är listade i profilhanteraren och sedan skapa en ny.
Metod 2: Installera om Firefox igen
Om profilhanteraren inte fungerar måste vi ty till att ominstallera programmet som tidigare nämnts. När du avinstallerar en programvara, kommer några av de kvarstående filerna alltid att vara kvar. Vi måste ta bort dem också innan vi kan installera en ny kopia eller felet kommer att upprepa sig.
- Klicka på Launchpad och välj AppCleaner .
- Klicka på listikonen som finns närvarande längst upp till höger på skärmen för att lista alla program som är installerade på din Mac. Leta reda på Firefox från listan och dubbelklicka på den för att ta bort. Se till att alla alternativ är markerade innan du klickar på knappen Ta bort .
- Starta om Mac-enheten. Navigera nu till följande filplatser:
* ~ / Bibliotek / Application Support / Firefox /
* ~ / Library / Caches / Firefox / Profiles /
Ta bort alla filer / mappar som finns i de angivna mapparna och starta om Mac-datorn igen.
- Navigera nu till den officiella webbplatsen för Firefox med Safari, hämta den senaste Firefox-klienten och installera den på din dator. Förhoppningsvis kommer problemet att lösas.
Obs! Om du har problem med att avinstallera programmet med det här programmet kan du också överväga att använda program från tredje part för avinstallation, till exempel Osx Uninstaller.
PRO TIPS: Om problemet är med din dator eller en bärbar dator, bör du försöka använda Reimage Plus-programvaran som kan skanna förvaret och ersätta korrupta och saknade filer. Detta fungerar i de flesta fall där problemet uppstått på grund av systemkorruption. Du kan ladda ner Reimage Plus genom att klicka här