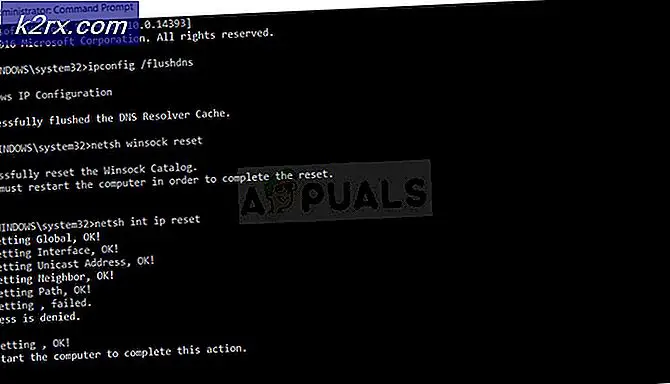Fix: YouTube AutoPlay fungerar inte
Autospela kanske inte fungerar på Youtube på grund av skadad cache / data i webbläsaren eller korrupt installation av YouTubes mobilapplikation. Dessutom kan en föråldrad webbläsare eller felkonfigurering av din webbläsare som DRM-inställningar etc. också orsaka felet som diskuteras.
Användaren stöter på problemet när han försöker spela en video / spellista och YouTube slutar (eller börjar upprepa de två första videorna i spellistan) efter att ha spelat upp en eller två videor.
För vissa användare är problemet att de inte kan stoppa automatisk uppspelning av videoklippen medan vissa bara stötte på problemet med spellistor (inte med enskilda videor). Detta beteende rapporteras förekomma i nästan alla operativsystem och alla webbläsare. Dessutom påverkas TV-appar av att problemet med AutoPlay inte fungerar.
Innan du går vidare med lösningarna för att lösa problem med AutoPlay, omstart dina enheter (telefon, datorer, routrar etc.) för att kontrollera om problemet är tillfälligt. Dessutom, när du öppnar YouTube, sök det genom en sökmotor (inte genom bokmärket / genvägen).
Tänk också på att AutoPlay fungerar för 30 minuter i ett mobilnät och för 4 timmar på ett Wi-Fi för att förhindra långa AutoPlay-sessioner som en användare kanske har glömt.
För YouTube Web:
Dessa lösningar är avsedda för YouTube via stationära webbläsare.
Lösning 1: Slå på / av automatisk uppspelning och utloggning av YouTube-kontot
Du kan stöta på felet till hands om inställningen för automatisk uppspelning av videon inte är aktiverad i baksidan av ditt konto även om du kanske har aktiverat den i din applikation. I det här sammanhanget kan det vara möjligt att lösa problemet genom att aktivera (eller inaktivera) AutoPlay i videoinställningarna.
- Lansera webbläsaren och öppna YouTube-webbplatsen.
- Nu öppna någon av videorna och sedan Gör det möjligt (eller inaktivera) AutoPlay-omkopplare ovanpå de föreslagna videorna.
- Klicka sedan på inställningar (kugghjulsikonen) nära videospelarens högra hörn och se sedan till att AutoPlay-omkopplare av videon är i samma tillstånd (aktiverat eller inaktiverat) som nämns i steg 3.
- Nu kolla upp om YouTube är fri från AutoPlay-problemet.
- Om inte, klicka på profilikon (nära det övre högra hörnet av fönstret) och klicka sedan på i den resulterande menyn Logga ut.
- Kontrollera nu om du kan spela upp videor / spellistor automatiskt på YouTube.
Lösning 2: Rensa webbläsarens cache och data
Liksom många andra applikationer använder webbläsare en cache för att förbättra användarupplevelsen och påskynda saker. AutoPlay kanske inte fungerar om din webbläsares cache / data är skadad eller har dåliga konfigurationer. I detta sammanhang kan rensa webbläsarens cache / data helt lösa problemet. För att klargöra kommer vi att gå igenom processen för Chrome-webbläsaren. Du kan kontrollera om problemet uppstår i privat / inkognito läge.
- Lansera Chrome-webbläsaren och öppna dess meny genom att klicka på den vertikala ellipsen nära fönstrets övre högra hörn.
- Håll muspekaren över menyn som visas Fler verktyg och klicka sedan på i undermenyn Rensa webbhistorik.
- Klicka sedan på Logga ut länk längst ner i fönstret.
- Nu i Avancerad väljer du Tidsintervall av All Time (eller för den tid du har autoplay-problemet) och välj kategorier du vill rensa (det är bättre att välja alla kategorier).
- Klicka nu på Radera data knappen och sedan starta om webbläsaren.
- Kontrollera sedan om problemet med AutoPlay är löst.
Lösning 3: Uppdatera webbläsaren till den senaste versionen
Webbläsare uppdateras regelbundet för att tillgodose nya tekniska framsteg och korrigera de kända buggarna. Du kan stöta på det problem som diskuteras om du använder en föråldrad version av webbläsaren. I detta sammanhang kan det lösa problemet att uppdatera webbläsaren till den senaste versionen. För att klargöra kommer vi att gå igenom processen för webbläsaren Google Chrome.
- Lansera Chrome-webbläsaren och öppna dess meny genom att klicka på de horisontella ellipserna (tre vertikala prickar nära fönstrets övre högra hörn).
- Klicka nu på menyn som visas inställningar.
- Klicka sedan på i den vänstra rutan i fönstret Om Chrome.
- Kontrollera nu om en uppdatering av Chrome är tillgänglig, om så är fallet installera den senaste uppdateringen och då starta om webbläsaren.
- När du har uppdaterat webbläsaren, kontrollera om problemet med YouTube AutoPlay är löst.
Lösning 4: Inaktivera Adblocking Extensions / Addons
Tillägg/ tillägg används för att lägga till extra funktionalitet i webbläsaren. Men de kan också ha negativa effekter och du kan stöta på felet till hands om ett tillägg / tillägg stör den normala driften av YouTube. I detta sammanhang kan inaktivera tillägg / tillägg (särskilt adblocking-tillägg / tillägg) lösa problemet. Som illustration kommer vi att diskutera processen för Chrome-webbläsaren.
- Lansera Chrome-webbläsaren och klicka sedan på ikonen för Tillägg (finns till höger i adressfältet).
- Klicka nu på menyn som visas Hantera tillägg.
- Sedan inaktivera ditt adblocking-tillägg (Adblock eller Ublock Origin, etc.) genom att vrida dess omkopplare till av-läge.
- Kontrollera nu om AutoPlay fungerar normalt för YouTube. I så fall aktiverar du adblocking-tillägget och lägger till YouTube i dess undantagslista.
- Om AutoPlay-problemet inte löses efter att tillägget har inaktiverats, då inaktivera alla tillägg och kontrollera om YouTube inte klarar AutoPlay-problemet. Om så är fallet, försök sedan hitta det problematiska tillägget genom att aktivera ett tillägg åt gången, och när det problematiska tillägget hittas, uppdatera antingen tillägget eller inaktivera det tills problemet har lösts.
Lösning 5: Inaktivera DRM-inställningar för din webbläsare
Webbläsare använder DRM-inställningar för att skydda upphovsrätten till digitala medier. AutoPlay kanske inte fungerar om DRM-inställningarna i din webbläsare stör YouTube-rutinen. I det här scenariot kan det lösa problemet att inaktivera DRM-inställningarna i din webbläsare. För att klargöra kommer vi att gå igenom processen för webbläsaren Firefox.
- Lansera Firefox-webbläsaren och typ följande i adressfältet:
om: config
- Klicka nu på knappen för att Acceptera risken och fortsätt.
- Sedan i sökpreferensnamnet, Sök för följande:
media.eme.enabled
- Klicka nu på omkopplaren för att ändra dess värde till Falsk.
- Återigen, i sökpreferensnamnet, Sök för följande:
media.gmp-widevinecdm.enabled
- Klicka nu på omkopplaren för att ändra dess värde till Falsk.
- Kontrollera sedan om YouTube kan spela upp videor / spellistor automatiskt.
- Om inte, då aktivera ovan nämnda båda inställningar och kontrollera om YouTube är fri från AutoPlay-felet.
Lösning 6: Ta bort videor från din spellista
AutoPlay kanske inte fungerar om du är en mycket stor spellista med många videor. I det här sammanhanget kan borttagning av vissa videor från din spellista lösa problemet AutoPlay.
- Lansera webbläsaren och öppna YouTube-webbplatsen.
- Klicka nu på hamburgermenyn och klicka sedan på Bibliotek ikon.
- Nu navigera till din spellista och sedan hoover över någon av videorna.
- Klicka sedan på 3 vertikala prickar (ellipsmenyn) på en video som du vill ta bort från spellistan och klicka på Ta bort från spellistan.
- Upprepa processen för några fler videor och kontrollera sedan om YouTube kan spela upp videoklippen automatiskt.
Lösning 7: Inaktivera blockeringsfunktioner för automatisk uppspelning i webbläsaren
Webbläsare fortsätter att implementera olika säkerhetsfunktioner för att skydda sina användare från onlinehot. En sådan funktion som implementeras av Firefox är att blockera webbplatser från att automatiskt spela upp ljud. Vi kommer att diskutera processen för att inaktivera nämnda Firefox-funktion. Du kan behöva gräva djupare för att ta reda på om något av webbläsarens alternativ orsakar problemet AutoPlay.
- Lansera Firefox-webbläsaren och öppna menyn genom att klicka på hamburgermenyn (nära det övre högra hörnet).
- Klicka nu på alternativ och klicka sedan på i den vänstra rutan i fönstret Sekretess och säkerhet.
- Rulla sedan ned till höger i fönstret Behörigheter sektion.
- Klicka nu på behörighetsavsnittet inställningar framför AutoPlay.
- Öppna sedan falla ner Låda av Standard för alla webbplatser och välj alternativet Tillåt ljud och video.
- Kontrollera nu om frågan om automatisk uppspelning av YouTube är löst.
- Om inte, då typ följande i adressfältet i Firefox:
om: config
- Klicka sedan på knappen för att Acceptera risken och fortsätt.
- Nu i sökinställningen typ det följande
media.autoplay.blocking_policy
- Klicka sedan på i resultaten redigera ikonen för inställningen och sedan ändra dess värde till 0 (om du vill inaktivera AutoPlay) eller 1 (om du vill aktivera AutoPlay).
- Återigen, i sökpreferensnamnet, Sök för följande:
media.block-autoplay-tills-i-förgrunden
- Klicka nu på växla för att ändra inställningsvärdet till Sann (om du vill inaktivera AutoPlay om fönstret inte är i fokus) och Falsk (om du vill aktivera AutoPlay när fönstret inte är i fokus).
- Nu kolla upp om videor / spellistor kan spela automatiskt på YouTube.
- Om inte, försök en annan webbläsare för att utesluta alla fel i webbläsaren du använder.
För YouTube Smartphone-applikationer:
Dessa är giltiga för både iOS och Android.
Lösning 1: Inaktivera funktionen för tyst uppspelning
Google fortsätter att lägga till nya funktioner i YouTube-applikationen för att förbättra användarupplevelsen. En av dessa funktioner är Dämpad uppspelning. Om det här alternativet är aktiverat fungerar inte AutoPlay ibland som förväntat. I detta sammanhang kan inaktivera den avstängda uppspelningsfunktionen lösa problemet.
- Lansera YouTube-applikationen och knacka på profilikon (nära skärmens övre högra hörn).
- Nu öppen Allmän och tryck sedan på Dämpade uppspelningsflöden.
- Tryck sedan på Av (för att inaktivera den avstängda uppspelningen).
- Nu kolla upp om YouTube kan spela upp videor / spellistor automatiskt.
Lösning 2: Avinstallera uppdateringar av YouTube-applikationen
Google fortsätter att lägga till nya funktioner i YouTube-applikationen genom applikationsuppdateringar. Buggyuppdateringar är dock ett vanligt problem i applikationsutvecklings- / förbättringsprocessen och detsamma kan vara anledningen till det aktuella AutoPlay-problemet.
I detta avseende kan avinstallering av uppdateringar av YouTube-programmet lösa problemet. Denna metod kanske inte är tillgänglig för alla användare. För att klargöra diskuterar vi processen för en Android-telefon.
- Öppna inställningar på din telefon och starta Applikationer/ Application Manager.
- Nu hitta och knacka på Youtube.
- Klicka sedan på Mer (antingen längst ner på skärmen eller längst upp till höger på skärmen).
- Klicka nu på Avinstallera uppdateringar och kontrollera sedan om YouTube kan spela upp videor / spellistor automatiskt.
Lösning 3: Installera om YouTube-applikationen
Du kan stöta på problemet om installationen av själva YouTube-applikationen är skadad. I det här sammanhanget kan ominstallering av YouTube-programmet lösa AutoPlay-problemet. Den här metoden kanske inte gäller alla användare. För att illustrera, vi kommer att gå igenom avinstallationen av YouTube-applikationen på en Android-telefon.
- Öppna inställningar på din telefon och starta sedan dess Application Manager/ Appar.
- Klicka nu på Youtube och tryck sedan på Avinstallera knapp.
- Sedan omstart din telefon.
- Vid omstart, installera om YouTube-applikationen och kontrollera om AutoPlay fungerar bra.
Om ingenting har fungerat för dig, försök om AutoPlay-problemet kvarstår ett annat nätverk eller en annan enhet. Om problemet kvarstår, försök sedan använda en YouTube-tillägg som Stop YouTube AutoPlay eller Enhancer for YouTube.