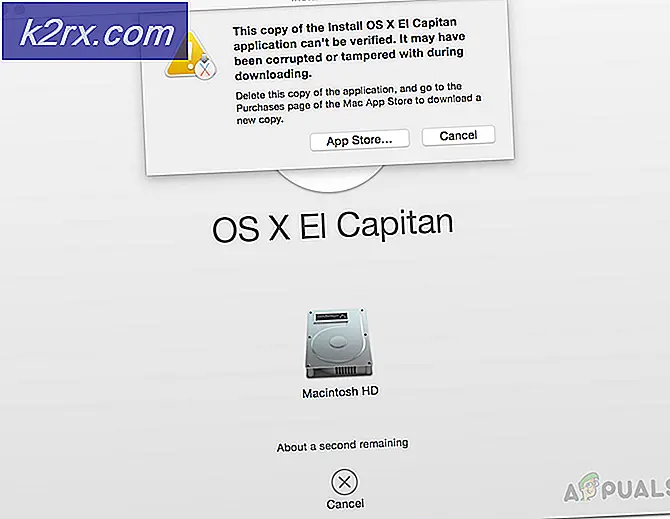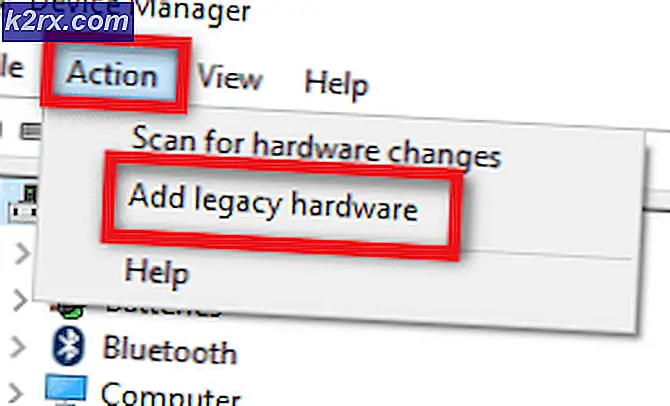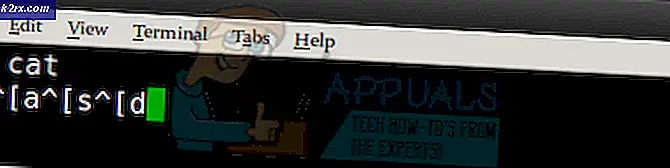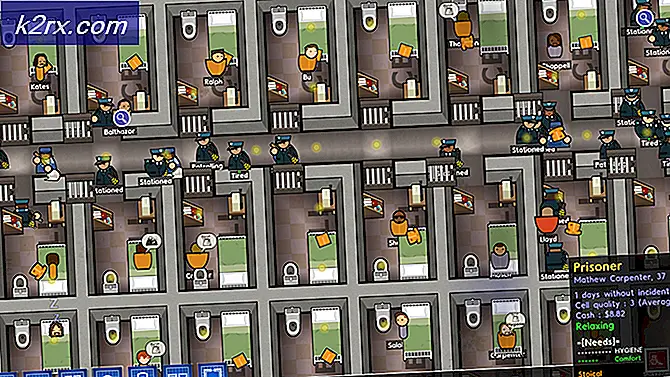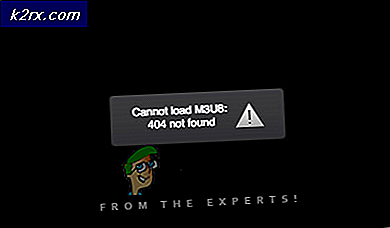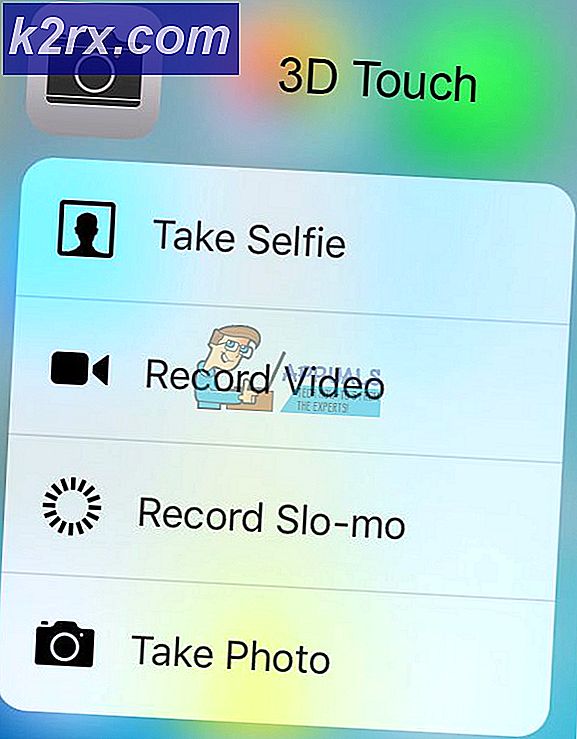Så här aktiverar du VT-X i Windows 10
Virtuella maskiner (eller VM, som de vanligtvis kallas som) är häpnadsväckande saker. Du kan använda ett virtualiseringsprogram för att skapa en virtuell maskin, och på en virtuell maskin kan du köra en hel virtuell dator - komplett med sitt eget operativsystem - i ett fönster på ditt nuvarande system. Virtuella maskiner används vanligtvis för att prova olika operativsystem, testprogram i en sandlåda miljö och experimentera med funktionerna i ett system utan att oroa sig för några konsekvenser. För virtualiseringsprogram som VMware och Hyper-V för att arbeta på en dator behöver de dock tillgång till maskinvaruaccelerationstekniken som kommer inbyggd i nästan alla processorer i denna dag och ålder.
Hårdvaruaccelerationstekniken som är inbyggd i Intel-processorer är känd som Intel VT-X-maskinvarucceleration, medan andra CPU-tillverkare (till exempel AMD) välsignar sina processorer med olika hårdvaruaccelerationstekniker. I många fall är VT-X som standard inaktiverat på Intel-processorer. Att försöka köra en virtuell maskin på en dator som har en sådan processor resulterar i att virtualiseringsappen används som spottar ett felmeddelande som vanligtvis informerar användaren om att programmet behöver hårdvaruacceleration för att fungera, men det ser ut som om de för närvarande har tekniken Inaktiverad.
Intels VT-X-hårdvaruaccelerationsteknik kan verkligen aktiveras och inaktiveras vid behov, och allt en användare behöver göra för att aktivera eller inaktivera det är åtkomst till datorns BIOS- eller UEFI-inställningar. Detta gäller för alla iterationer av Windows som för närvarande stöds av Microsoft, inklusive Windows 10 - det senaste och bästa i en lång rad Windows operativsystem.
Processen som du behöver gå igenom för att aktivera VT-X-maskinvarucceleration på en dator varierar något beroende på om datorn i fråga har en BIOS eller en UEFI-dator. Datorer som medföljer en version av Windows äldre än Windows 8 ut ur rutan kommer nästan alltid att ha en BIOS, medan datorer som kom med Windows 8 eller senare ut ur rutan sannolikt kommer att ha UEFI-inställningar istället. Branschens standard för datorer går gradvis men säkert mot UEFI, så ju nyare en dator är, desto sannolikt är det att ha UEFI-inställningar. För att aktivera VT-X på en Windows 10-dator måste du först komma in i BIOS eller UEFI-inställningarna. Så här kan du göra det:
PRO TIPS: Om problemet är med din dator eller en bärbar dator, bör du försöka använda Reimage Plus-programvaran som kan skanna förvaret och ersätta korrupta och saknade filer. Detta fungerar i de flesta fall där problemet uppstått på grund av systemkorruption. Du kan ladda ner Reimage Plus genom att klicka härPå en dator med BIOS
- Starta om datorn.
- På den första skärmen ser du när datorn startar, tryck på den tangent som anges på skärmen för att komma in i datorns BIOS eller Setup . Nyckeln du behöver trycka kommer att anges tydligt på den första skärmen du ser när datorn startar upp.
På en dator med UEFI
- Navigera till menyn Strömalternativ i inställningsgraden (om du använder Windows 8 eller 8.1) eller på Start-menyn (om du använder Windows 10).
- Håll ned Shift- tangenten på tangentbordet.
- Med Shift- tangenten hålls, klicka på Starta om . Om du gör det får datorn att visa menyn Boot Options när den startar upp.
- När du ser menyn Boot Options, klicka på Felsök .
- Klicka på Avancerade alternativ .
- Klicka på UEFI Firmware Settings .
När du väl befinner dig i datorns UEFI-inställningar eller BIOS, kan du faktiskt komma igång med att hitta alternativet för VT-X-maskinvaruaccelerationsteknik och aktivera funktionen. Helt enkelt titta runt i alla flikar och sektioner för BIOS eller UEFI-inställningar för ett alternativ för VT-X-maskinvaruacceleration - det här alternativet kommer att märkas något i linje med Intel VT-X, Intel Virtualization Technology, Virtualization Extensions eller Vanderpool . I de flesta fall finns det här alternativet under en Processor undermeny i en Chipset, Northbridge, Advanced Chipset Control eller Advanced CPU Configuration huvudmeny eller flik.
När du väl har valt alternativet för VT-X-hårdvaruacceleration i datorns BIOS- eller UEFI-inställningar, slår du bara på den och VT-X-maskinvaruccelerationen aktiveras. Var noga med att spara dina ändringar och avsluta BIOS- eller UEFI-inställningarna (exakta instruktioner för vilka du kan hitta inskrivna någonstans på skärmen BIOS eller UEFI-inställningar). När du kommer ut ur datorns BIOS- eller UEFI-inställningar startar datorn upp som den normalt gör.
PRO TIPS: Om problemet är med din dator eller en bärbar dator, bör du försöka använda Reimage Plus-programvaran som kan skanna förvaret och ersätta korrupta och saknade filer. Detta fungerar i de flesta fall där problemet uppstått på grund av systemkorruption. Du kan ladda ner Reimage Plus genom att klicka här