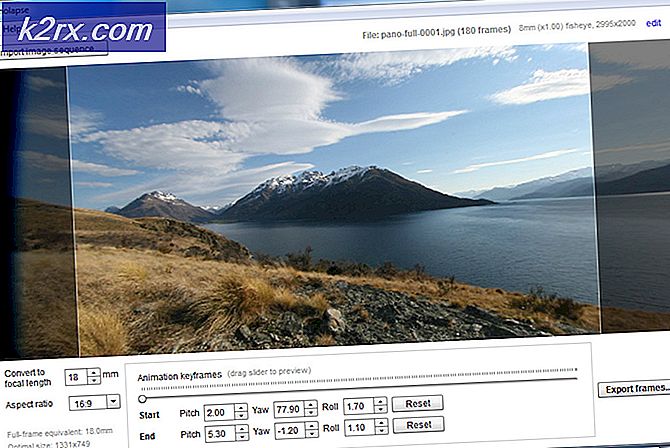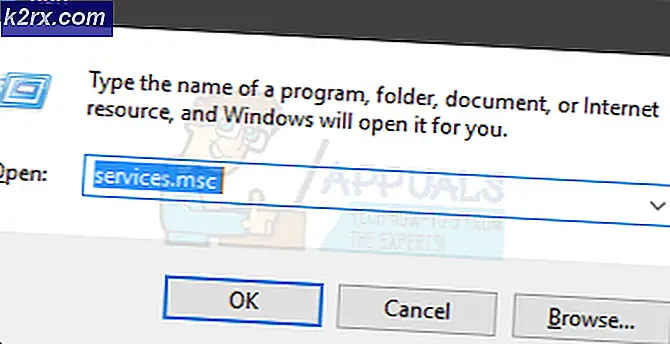Hur fixar jag problemet med 'netsh int ip reset' misslyckades i Windows?
”netsh int ip reset”-Kommandot är en av de mest användbara metoderna när det gäller felsökning av nätverk och det används ofta för att lösa ett större problem. Det skriver om två registernycklar som används av TCP / IP och det har samma effekt som att installera om protokollet. Men många användare har rapporterat att kommandot helt enkelt inte körs tillsammans med felmeddelandet "Åtkomst nekad".
Att lösa större problem är ännu svårare när dessa kommandon inte körs. Lyckligtvis har det funnits flera olika metoder du kan använda för att lösa detta problem och vi har beslutat att samla dem i en enda artikel. Kolla in det nedan och lycka till!
Vad orsakar "netsh int ip reset" misslyckades problemet i Windows?
Vi har skapat en kortlista med olika orsaker till “netsh int ip reset” -fel i Windows och du bör kolla in det innan du fortsätter med felsökningsstegen. Att veta orsaken till problemet kan vägleda dig mot den slutliga lösningen snabbare!
Lösning 1: Ge tillräckliga behörigheter för filen 'netsh.exe'
Problemet uppträder ofta om du inte har tillräckliga behörigheter för att komma åt filen 'netsh.exe' som används för att starta kommandot. Detta kan lösas ganska enkelt genom att ge behörigheter för alla som använder registerredigeraren. Se till att du följer instruktionerna noggrant och den här metoden bör lösa problemet som det gjorde för nästan alla som testade det!
- Eftersom du ska redigera en registernyckel rekommenderar vi att du läser den här artikeln som vi har publicerat för att säkerhetskopiera ditt register för att förhindra andra problem. Ändå inträffar inget fel om du följer stegen noggrant och korrekt.
- Öppna Registerredigerare genom att skriva "regedit" i sökfältet, Start-menyn eller dialogrutan Kör som du kan komma åt med Windows-tangent + R tangentkombination. Navigera till följande nyckel i ditt register genom att navigera i den vänstra rutan:
HKEY_LOCAL_MACHINE \ SYSTEM \ CurrentControlSet \ Control \ Nsi \ {eb004a00-9b1a-11d4-9123-0050047759bc}- Expandera den sista nyckeln, leta reda på en mapp som heter helt enkelt 26, högerklicka på den och välj Behörigheter alternativ från snabbmenyn som kommer att visas.
- Klicka på Avancerad Fönstret "Avancerade säkerhetsinställningar" visas. Här måste du ändra Ägare av nyckeln.
- Klicka på Förändra länk bredvid etiketten "Ägare:" Fönstret Välj användare eller grupp visas.
- Välj användarkontot via Avancerad knapp eller skriv bara ditt användarkonto i det område som säger ”Ange objektnamnet som ska väljas” och klicka på OK. Lägg till Alla
- Om du vill ändra ägaren till alla undermappar och filer i mappen markerar du kryssrutan “Byt ut ägaren på underbehållare och objekt”I”Avancerade säkerhetsinställningar”-Fönstret.
- Klicka på Lägg till nedan och följ upp den genom att klicka på knappen Välj en huvudknapp högst upp. Välj användarkontot via Avancerad eller skriv bara ditt användarkonto i det område som säger ”Ange objektnamnet för att väljaOch klicka OK. Lägg till Alla
- Under Grundläggande behörigheter se till att du väljer Full kontroll innan du tillämpar de ändringar du har gjort.
- Starta om datorn och kontrollera om ”Återställningen misslyckades. Åtkomst nekas ”felmeddelandet visas efter att du kör kommandot“ netsh int ip reset ”!
Lösning 2: Byt ut det antivirusverktyg du använder
Även om antivirusverktyg inte bör påverka inbyggda Windows-tjänster och kommandon som är ofarliga och hjälpsamma, har vissa gratis säkerhetsverktyg visat inkompatibilitet med oavbrutet nätverk och vi rekommenderar att du avinstallerar dem. Följ stegen nedan för att avinstallera ditt nuvarande antivirusverktyg!
- Klicka på Start-menyn och öppna Kontrollpanel genom att söka efter det. Alternativt kan du klicka på kugghjulsikonen för att öppna inställningarna om du använder Windows 10.
- Välj till i Kontrollpanelen Visa som - Kategori längst upp till höger och klicka på Avinstallera ett program under avsnittet Program.
- Om du använder appen Inställningar klickar du på Appar bör omedelbart öppna en lista över alla installerade program på din dator.
- Leta reda på ditt antivirusverktyg i Kontrollpanelen eller Inställningar och klicka på Avinstallera.
- Avinstallationsguiden ska öppnas så följ instruktionerna för att avinstallera den.
- Klicka på Slutför när avinstallationsprogrammet är klar och starta om datorn för att se om fel fortfarande visas. Se till att du väljer en bättre antivirusalternativ.
Lösning 3: Kör ytterligare kommandon
Denna metod är ganska populär för sin enkelhet och många människor använder den för att fixa det mesta som är relaterat till problemet. Det roliga är att det fungerar och användare har kommenterat och sagt att det här är det enda steget det tog för att lösa problemet. Prova nu!
- Söka efter "Kommandotolken”Genom att skriva antingen direkt i Start-menyn eller genom att trycka på sökknappen bredvid den. Högerklicka på den första posten som dyker upp som ett sökresultat och välj “Kör som administratör”Snabbmenypost.
- Dessutom kan du också använda Windows-tangenten + R-tangentkombinationen för att ta fram Kör dialogrutan. Skriv in "cmd”I dialogrutan som visas och använder Ctrl + Skift + Enter tangentkombination för administratörens kommandotolken.
- Skriv in följande kommandon i fönstret och se till att du trycker på Enter efter att ha skrivit var och en. Vänta på meddelandet "Drift slutförd framgångsrikt" eller något liknande för att veta att metoden fungerade.
ipconfig / flushdns ipconfig / släpp ipconfig / förnya
- Försök att köra kommandot “netsh int ip reset” igen och kontrollera om felet fortfarande visas!
Lösning 4: Återställ Winsock
Återställa Winsock är en användbar metod som du kan använda i kommandotolken för att återställa Winsock-katalogen till standardinställningen eller dess rena tillstånd. Du kan prova den här metoden om du inte kan köra kommandot "netsh int ip reset". Kolla in det nedan!
- Söka efter "Kommandotolken”Genom att skriva antingen direkt i Start-menyn eller genom att trycka på sökknappen bredvid den. Högerklicka på den första posten som dyker upp som ett sökresultat och välj “Kör som administratör”Snabbmenypost.
- Dessutom kan du också använda Windows-logotypnyckel + R tangentkombination för att visa dialogrutan Kör. Skriv “cmd” i dialogrutan som visas och använd Ctrl + Skift + Enter tangentkombination för att köra kommandotolken med administratörsbehörighet.
- Skriv in följande kommando i fönstret och se till att du trycker på Enter efter att ha skrivit det. Vänta på "Återställningen av Winsock har slutförts”Eller något liknande för att veta att metoden har fungerat och att du inte har gjort några misstag när du skriver. Kontrollera om problemet kvarstår.
netsh winsock återställningskatalog