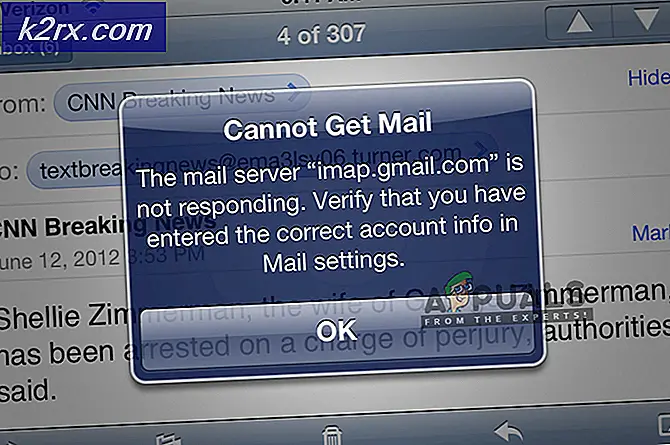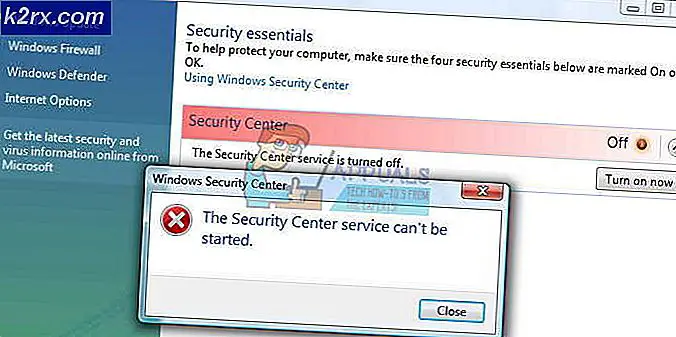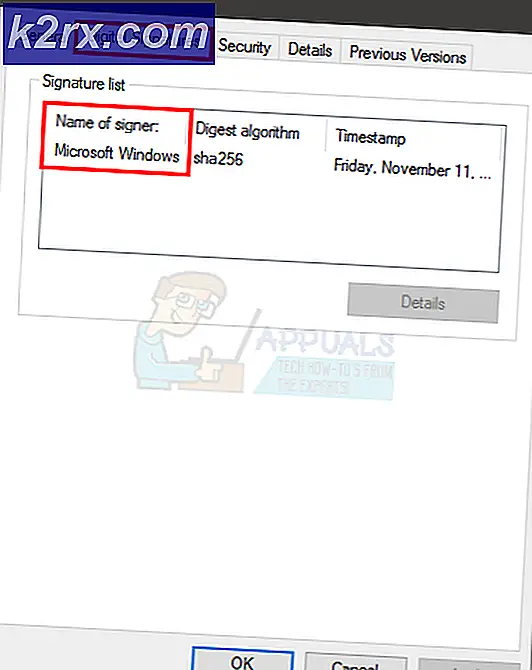Hur man använder förbyggda mallar för att göra whiteboard-animationer
Whiteboard-animationer ökar i popularitet av alla rätt skäl. Att förmedla ditt budskap med whiteboard-animationer är det smarta steget och du bör hoppa in på det här tåget. Det har visat sig locka mycket fler tittare och har en högre retentionsgrad. Att göra whiteboard-animationer kan vara lika enkelt som det kan vara svårt. Deras svårighet kan ibland komma ut som proportionell mot hur annorlunda din video kommer att bli. Att börja från grunden med en helt ny idé kommer att ta mer tid än att använda en fördefinierad mall.
Med din whiteboard-animerade video tittar du på något speciellt som kommer att locka tittarna och leverera det meddelande som du vill ska levereras. Du kan anpassa din animering så att den kommer i resonans med tittarna exakt hur du vill att den ska.
Så tilltalande som det låter finns det fall när man går efter en färdig mall som du kan göra några snabba ändringar i är det smarta alternativet. Att spendera så mycket tid på en helt ny animeringsvideo är bara inte något du har på dina händer. Eller kanske, situationen dikterar att du får en enkel väg ut för nu. Många gånger kommer du att upptäcka att förbyggda mallar är ganska användbara på flera sätt. Med Videoscribe får du en enorm samling förbyggda mallar som communityn är mycket glada att dela. Och att använda dem själv är också ganska enkelt, innan vi börjar kan du fortsätta och få videoskrivning här.
När ska jag använda och inte använda en förbyggd mall för min whiteboard-animering?
Mallar för whiteboard-animeringsvideor är nästan helt färdiga. Om du bara gör några ändringar och lägger till lite personlig touch här och där kan din whiteboard-animation vara redo att gå. Men att gå efter dem är inte alltid den smartaste satsningen. När du gör dina animeringsvideor kommer du säkert att stöta på tider där du måste lägga ner den tid och ansträngning som krävs för att skapa en video från grunden eller hitta en mall som du kan städa upp på kort tid.
När du letar efter mallar som används av andra hittar du ett stort utbud att välja mellan. Och som jag nämnde tidigare kan det spara tid att gå efter dem. Du bör dock komma ihåg att det här valet också används för andra. Du kan hitta en whiteboard-animerad video som baseras på den mall du använder. Om du behöver lägga till unikhet och anpassa videon till ditt varumärke kommer dessa förbyggda mallar att kräva mycket tid också.
Komma igång med förbyggda mallar
Videoscribe ger dig de mallar som är redo att användas ganska enkelt. Du har ett urval av mallar som läggs ut av Videoscribe såväl som andra som görs av användarna i Videoscribe-communityn.
När du öppnar Videoscribe ser du ett alternativ för "Mallskrivare" till vänster i fönstret. Om du klickar på det laddas några förbyggda mallar som du kan använda av Videoscribe.
Utöver det kan du också hitta andra mallar för Videoscribe online i forumet eller communityn. Ladda ner en mall därifrån och importera den genom att klicka på knappen längst ned till vänster i ditt fönster.
Redigera förbyggda mallar
Att ladda önskad förbyggd mall på Videoscribe är bara första steget. Du måste också göra det till ditt eget genom att anpassa det efter vad ditt budskap är - vare sig det är en varumärkesannons eller ett medvetenhetsmeddelande.
För att börja med, försök att spela mallen i standardläge för att se hur allt spelar ut. Det kommer att ge dig en bra inriktning på vad du behöver ändra och vad som behöver bara mindre justeringar.
Ändra text och bilder
Att ändra texten eller bilden i en förbyggd mall fungerar precis som en ny duk. I Videoscribe ska en tidslinje i bottenpanelen visa alla element som finns i din duk. Välj den ram som du vill redigera och klicka på knappen "Elementegenskaper".
Genom att klicka på knappen "Elementegenskaper" öppnas ett nytt fönster med flera flikar. Du kommer att ha tillgång till alla de redigerings- och animeringsfunktioner som Videoscribe har lagt till för din användning. Gå igenom dem och anpassa texten eller bilden till hur du vill att den ska visas. För text kan du välja ett av många teckensnitt från Videoscribes bibliotek eller importera ett av dina egna. För att göra det, klicka på knappen "Hantera teckensnitt" på fliken "Redigera text".
Processen för att ändra bilderna är ungefär densamma. Du väljer ramen från tidslinjen i den nedre panelen och klickar på "Elementegenskaper". Därifrån kan du antingen redigera den redan befintliga bilden genom att ändra ritningsalternativen eller lägga till grafiska filter från deras respektive flikar eller ändra bilden helt. För att ändra bilden, gå till fliken "Välj bild" från fönstret som öppnas efter att du har valt "Elementegenskaper" och välj en som du behöver.
Ändra ritningens handtyp
Tillsammans med många andra alternativ är det också ett byte av rithand som du har till ditt förfogande när du använder Videoscribe. När du laddar en förbyggd mall kan du hitta en ritningstyp som inte är vad du vill ha. Du borde ha sett det när du först spelade mallen för att se vad som är vad. I det övre högra hörnet klickar du på den lilla handikonen för att ändra ritningens handtyper och väljer en av dina önskemål.
Lägga till röstöversikter och låtar
En vanlig animeringsvideo utan ljud och ljud för att säkerhetskopiera det känns väldigt intetsägande. Voiceovers och bakgrundsljud är ett utmärkt sätt att leva upp till dina animationer och det är något du alltid bör göra innan du slutför din video. Med Videoscribe kan du göra båda och verkligen blåsa liv i videon som du lägger in dina timmar i.
Lägg till en låt från det urval som finns i Videoscribe eller importera en egen genom att trycka på importknappen som visas i det nedre vänstra hörnet på bilden ovan.
Finjustera andra detaljer
De små knep som man inte först kan ägna så mycket uppmärksamhet åt är det som skiljer en bra animationsvideo från en professionell. Med Videoscribe blir allt enkelt genom att sätta allt i en snyggt ordnad så att din skärm inte är rörig.
Du kan släppa och släppa bilder och textramar för att ordna dem i tidslinjen. Istället för att flytta saker från grunden, utforska dina alternativ innan du slutför en design genom att lära dig att kontrollera tidslinjen. Att dra och släppa gör allt.
I bildegenskaperna kan du också ändra teckens färger genom att öppna fliken "Ritningsalternativ" från "Elementegenskaper". Videoscribe har massor av olika animerade bilder som du kan ändra färger på. När du letar efter en väljer du en med en liten färgpalettsymbol bredvid den.
Från bilden ovan kan du se att Videoscribe har massor av olika alternativ för dig att utforska. Du kan ändra tiden "Animera" för att bestämma hur lång tid det tar att rita den bilden, "Pausa" för att låta bilden stanna kvar på skärmen under den tid och "Övergång" för hur lång tid det tar att övergå från en bilden till nästa motsvarande.
En förbyggd mall kan verkligen göra saker mycket enklare genom att ge dig nästan allt du behöver. Ta dig tid att hitta rätt mall att börja ditt arbete med och gå sedan igenom den. Dessa mallar kommer inte att vara helt färdiga eftersom du måste anpassa dem så att videon resonerar till vad ditt meddelande är. Lyckligtvis är det ganska enkelt att göra det med Videoscribe. Från det väldigt stora mallbiblioteket till att göra dem till ditt eget är allt bara några enkla steg som jag har sammanställt åt dig här.