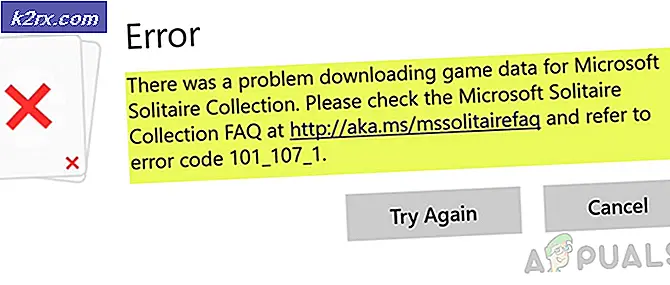Så här konfigurerar du systemåterställning i Windows 10
Det finns en stor sannolikhet för att ditt system kan krascha vid vissa tillfällen på grund av att vissa malware, smittade program eller drivrutiner stämmer överens med operativsystemet i Windows. Så, vid det exakta ögonblicket, skulle du skämma dig själv och säga, varför jag inte säkerhetskopierade mina Windows? Det blir mer problematiskt när du har några viktiga saker i din dator eller du måste göra en viktig uppgift. För att förhindra dig från det här problemet behöver du inte göra en fullständig säkerhetskopia av din Windows som kan ta mycket diskutrymme. Allt du behöver göra är att använda en fantastisk funktion i Windows som låter dig återgå till en viss punkt om oväntade saker uppstår.
Så, denna unika funktion kallas Systemåterställning . Allt det gör är att det skapar en återställningspunkt genom att spara nuvarande Windows-status. När du har konfigurerat funktionen Systemåterställning i Windows 10 kan du dra full nytta av den här funktionen. När en ny app, enhetsdrivrutin eller Windows-uppdatering är installerad på din dator kan Windows skapa den automatiskt eller du kan också konfigurera den för att ställa in den manuellt. Så här kommer jag att vägleda dig för att konfigurera systemåterställningsfunktionen i den senaste byggnaden av Windows, dvs Windows 10.
Fördelar med Systemåterställning:
Du kan skapa en återställningspunkt för att spara det aktuella läget för din Windows.
Det kräver inte en stor volym diskutrymme jämfört med full backup.
Det är lätt att konfigurera.
Restaureringsprocessen med Systemåterställningsfunktionen är som att skära en tårta.
Konfigurera systemåterställningsfunktionen i Windows 10:
För att kunna skapa en systemåterställningspunkt med hjälp av systemåterställningsfunktionen i Windows 10 måste du aktivera det inom inställningarna. Följ med den här guiden för att få det gjort.
Aktivera systemåterställning:
För att aktivera systemåterställning i Windows 10 följer du stegen nedan.
Sök efter Systemåterställning med Cortana i din Windows 10. Därifrån klickar du på Skapa en återställningspunkt .
Ett fönster för systemegenskaper visas med inställningarna för återställningspunkten. Inne i det här fönstret, navigera till Skyddsinställningar och se till att skyddet är aktiverat på din lokala disk C (systemdriven) .
Om den är inaktiverad väljer du den skivan och klickar på Konfigurera- knappen för att aktivera skyddet. Du bör också allokera maximalt diskutrymme för systemskydd. Du kan ställa in det till vilket värde du vill ha. Klicka på Apply och OK efteråt för att tillämpa inställningarna.
Nu kommer systemet automatiskt att skapa en återställningspunkt när en ändring sker i din Windows.
Skapa systemåterställningspunkt:
Om du vill skapa en manuell återställningspunkt (som är föredragen) följer du vidare.
PRO TIPS: Om problemet är med din dator eller en bärbar dator, bör du försöka använda Reimage Plus-programvaran som kan skanna förvaret och ersätta korrupta och saknade filer. Detta fungerar i de flesta fall där problemet uppstått på grund av systemkorruption. Du kan ladda ner Reimage Plus genom att klicka härFör att skapa det manuellt måste du klicka på Klicka på Skapa- knappen medan du väljer Lokal disk C inuti Systemskydd
Nästa snabbfönster kommer att be dig att skriva beskrivningen av din återställningspunkt. Jag föredrar att skriva datum för återställningspunkten. Det är viktigt att hantera återställningspunkterna i enlighet med detta. Klicka på Skapa- knappen för att starta processen. Det är en kort process och kanske inte tar mer än en minut.
Återställa systemet med systemåterställningspunkten:
Om du någon gång stöter på vissa problem med din Windows kan du återställa ditt system till återställningsplatsen som sparats på din dator. För att återställa ditt system följer du stegen nedan.
Sök efter Systemåterställning med Cortana och klicka på Skapa en återställningspunkt .
Innan System Properties-fönstret, klicka på Systemåterställning
Inne i fönstret Systemåterställning, välj alternativet märkt Välj en annan återställningspunkt och klicka på Nästa
Välj en viss återställningspunkt som du sparade före manuellt. Du kan också välja vilken återställningspunkt som finns i listan och klicka på Nästa för att initiera restaureringsprocessen. När processen är klar lyckas du återgå till det tillstånd du sparade förut.
Återställ systemet om du inte kan starta till Windows:
Om du inte kan starta upp i Windows 10 kan du följa dessa steg.
Öppna avancerade alternativ genom att följa den här handboken om hur du startar Windows 10 i Säkert läge .
Inne i avancerade alternativ, klicka på Systemåterställning och följ samma procedur genom att välja Återställningspunkten du skapade förut. Dina Windows kommer att återställas till det tillstånd som du sparade tidigare.
Relaterade artiklar):
Systemåterställning slutfördes inte
Systemåterställningsfel 0x80070091
PRO TIPS: Om problemet är med din dator eller en bärbar dator, bör du försöka använda Reimage Plus-programvaran som kan skanna förvaret och ersätta korrupta och saknade filer. Detta fungerar i de flesta fall där problemet uppstått på grund av systemkorruption. Du kan ladda ner Reimage Plus genom att klicka här