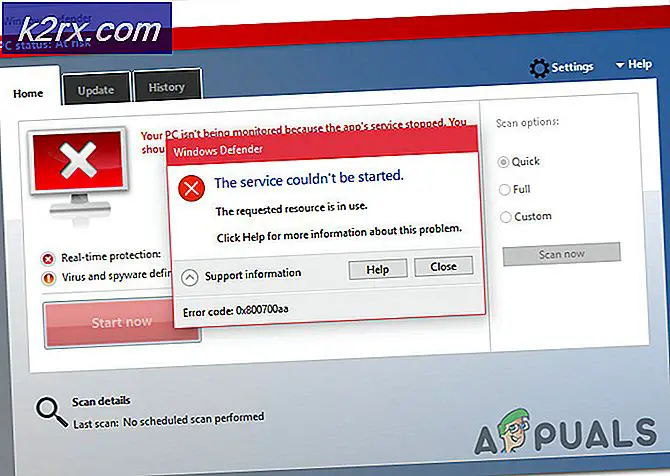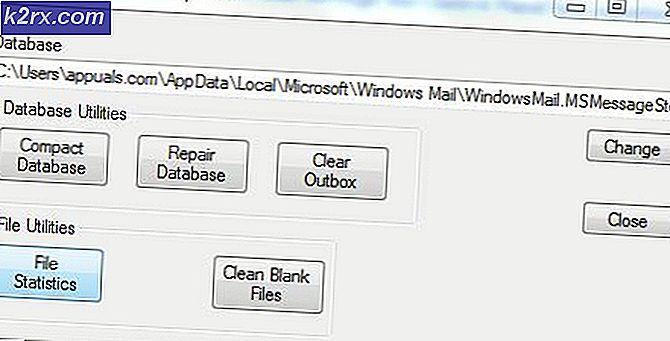[FIXED] Påstående misslyckades: Array_Count i Ark
Du kan stöta på påståendet misslyckades fel i Ark spel på grund av att UAC blockerar åtkomst till skyddade systemresurser. Dessutom kan korrupta spelfiler, mods eller korrupt installation av Steam-klienten också orsaka felet som diskuteras.
Den drabbade användaren stöter på påståendet misslyckades fel när han försöker ansluta sig till en onlinespelserver. Frågan är inte specifik för en viss karta över spelet.
Innan du fortsätter med lösningarna, se till att Steam servrar är igång.
Lösning 1: Starta spelet direkt från installationskatalogen
Du kan stöta på felet till hands om Steam-klienten har problem med att starta spelet eller om genvägen till spelet är skadad. I detta sammanhang kan lanseringen av spelet direkt från installationskatalogen lösa problemet.
- Starta Utforskaren och navigera till installationskatalogen för Ark-spelet. Vanligtvis är det:
C: \ Program Files (x86) \ Steam \ steamapps \ common \ ARK \ ShooterGame \ Binaries \ Win64
- Starta nu ShooterGame.exe och kontrollera om spelet fungerar bra.
Lösning 2: Starta Steam / Ark med administratörsbehörigheter
I den senaste versionen av Windows har Microsoft ganska imponerande förbättrat integritets- och säkerhetsfunktionerna i sitt operativsystem. En av sådana funktioner är att skydda vitala systemresurser av UAC. Du kan stöta på felet under diskussion om spelet / Steam inte kunde komma åt en viktig systemresurs på grund av UAC-begränsningar. I detta sammanhang kan starta Steam / spelet som administratör lösa problemet.
- Högerklicka på genvägen till Ånga och klicka sedan på Kör som administratör.
- Sedan lansera spelet genom Ånga för att kontrollera om det fungerar bra.
- Om inte, utgång Ånga och navigera till installationskatalog of the Ark Game med File Explorer. Vanligtvis är det:
C: \ Program Files (x86) \ Steam \ steamapps \ common \ ARK \ ShooterGame \ Binaries \ Win64
- Nu, Högerklicka på ShooterGame.exe och klicka sedan på Kör som administratör.
- Kontrollera nu om spelet fungerar bra.
Lösning 3: Kontrollera integriteten hos spelfilerna i Ark
Du kan stöta på det fel som diskuteras om Arkfilerna som är viktiga för att spelet ska fungera är korrupta. I detta sammanhang kan det lösa problemet att verifiera spelfilernas integritet. Denna process kommer att kontrollera spelfilerna mot serverversionen av filerna, och om det finns några saknade / skadade filer kommer filerna att ersättas med nya.
- Omstart och starta sedan Ånga. Navigera sedan till Bibliotek.
- Nu Högerklicka på Ark och klicka sedan på i menyn som visas Egenskaper.
- Navigera nu till fliken Lokala filer och klicka på Verifiera integriteten hos spelfiler knapp.
- Vänta för att slutföra verifieringsprocessen och kontrollera sedan om spelet är felfritt.
Lösning 4: Avsluta prenumerationen på alla mod och installera om Maps / DLC
Spelare kan lägga till eller ändra spelets innehåll genom Mods tillgänglig via Steam Workshop. Du kan stöta på felet som diskuteras om någon av moderna relaterade till spelet är skadade eller är oförenliga med versionen av spelet. I det här fallet kan det att lösa problemet om du prenumererar på alla mods och installerar om relaterade DLC: er / kartor.
- Lansera Ånga och öppna Ark-spelets meny.
- Klicka nu på Innehållshanterare.
- Klicka sedan på i den vänstra rutan i fönstret Steam Workshop.
- Klicka nu på i den högra rutan i fönstret Avregistrera alla.
- Starta sedan Utforskaren och navigera till Mods-mapp. Vanligtvis ligger på:
C: \ Program Files (x86) \ Steam \ steamapps \ common \ ARK \ ShooterGame \ Content \ Mods
- Nu säkerhetskopiering innehållet i den här mappen till en säker plats och sedan radera allt innehåll i den här mappen (inte själva Mods-mappen).
- Sedan logga ut av Ånga kund och utgång Det.
- Nu döda alla ångrelaterade processer genom Aktivitetshanteraren.
- Nu omstart ditt system och sedan start / inloggning till Steam-klienten.
- Navigera nu till Bibliotek och högerklicka på Ark.
- Klicka sedan på i menyn som visas Egenskaper och navigera till DLC flik. Avmarkera alla DLC / kartor där.
- Om ingen DLC-flik visas för dig äger du inte spelet. Kontakta i så fall personen som är ägare av spelet / DLC och han ska logga in på Steam och ladda ner det åt dig.
- Nu öppen inställningar i Steam och klicka på på den vänstra rutan i menyn Nedladdningar.
- Klicka sedan på Rensa nedladdningscache knapp.
- Nu omstart Ånga och ditt system. Vid omstart, verifiera integriteten hos spelfilerna av Ark som diskuteras i lösning 3.
- Sedan Installera de DLC/ kartor genom att klicka på berörda kryssrutor (steg 10 och 11).
- Vänta nu på slutförandet av nedladdningen av DLC / kartor och kontrollera sedan om spelet fungerar bra.
Lösning 5: Installera om Steam-klienten
Om inget har fungerat för dig, är installationen av Steam-klienten troligtvis korrupt och den grundläggande orsaken till den fråga som diskuteras. I det här scenariot kan ominstallering av Steam-klienten lösa problemet.
- Utgång Ånga och öppna Utforskaren till navigera till installationsväg av ånga. Vanligtvis är det:
C: \ Program Files \ Steam
- Nu säkerhetskopiering de mapp för steamapps till en säker plats för att hålla spelinstallationerna.
- På Aktivitetsfält på ditt system, klicka på Windows-sökning ruta och typ Kontrollpanel. Klicka sedan på i resultatlistan Kontrollpanel.
- Klicka nu på Avinstallera ett program.
- Sedan i listan över installerade appar, Högerklicka på Ånga och klicka sedan på Avinstallera.
- Nu Följ instruktionerna på skärmen för att slutföra avinstallationen och sedan omstart ditt system.
- Vid omstart, ladda ner och Installera det senaste Steam-klient från den officiella webbplatsen.
- Installera sedan Ark spel med dess relaterade kartor / DLC: er och förhoppningsvis är problemet löst.