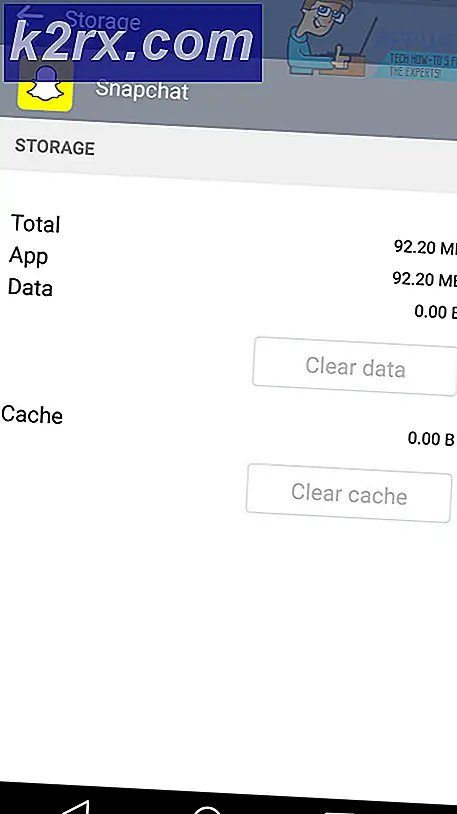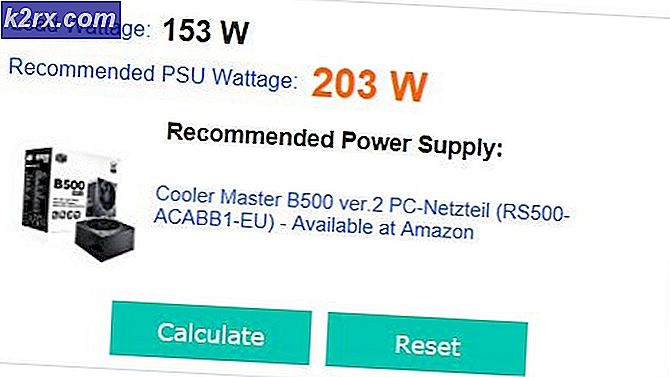Hur ändrar jag nedladdningsmapp för Microsoft Edge Chromium?
Microsoft har bytt sitt EdgeHTML-projekt till Chromiums Blink-motor för att erbjuda bästa prestanda och kompatibilitet. Som standard är nedladdningskatalogen för de flesta webbläsare inställd på användarens nedladdningsmapp för systemet.
Detta kan dock ändras i webbläsarens inställningar. De flesta användare vill behålla sina nedladdade filer på andra enheter snarare än systemdisken. I den här artikeln ger vi dig metoder genom vilka du enkelt kan ändra nedladdningsmappen för Microsoft Edge-krom.
Ändra nedladdningsmapp via webbläsarens inställningar
Standard och enklaste metoden för att ändra nedladdningskatalogen är genom att använda webbläsarens inställningar. Microsoft har inkluderat ett alternativ för nedladdningskatalogen. Nu kan användare ändra nedladdningsmappen till valfri annan mapp på vilken enhet som helst. Gränssnittet uppdateras med varje version men nedanstående steg ger dig en idé om att ändra nedladdningskatalogen i Microsoft Edge-krom.
- Öppna Microsoft Edge webbläsare genom att dubbelklicka på genväg eller genom att söka igenom den Windows-sökfunktion.
- Klicka nu på Inställningar och mer (tre prickar) och välj inställningar i listan.
- Välj Nedladdningar till vänster och klicka sedan på Förändra knapp.
- Välj nu någon av dina mappar där du vill ladda ner filerna.
Ändra nedladdningsmapp genom registerredigeraren
Registerredigeraren kan användas för att ändra olika typer av inställningar för applikationerna. Ibland saknas nycklarna eller värdena för den specifika inställningen och en användare måste skapa dem manuellt. Fel konfiguration i registret kan orsaka problem med systemet. Men genom att följa stegen nedan kan du säkert konfigurera nedladdningsmappen för Microsoft Edge-krom.
Notera: Vi rekommenderar att du skapar en säkerhetskopia av registret innan du gör några nya ändringar.
- Tryck på Windows- och R-tangenterna på tangentbordet för att öppna dialogrutan Kör. Skriv nu “regedit”Och tryck på Stiga på för att öppna Registerredigerare. Välj den Ja alternativ för UAC (Användarkontokontroll) -prompten.
- I registerredigeringsfönstret måste du gå till följande nyckelväg:
HKEY_LOCAL_MACHINE \ SOFTWARE \ Policies \ Microsoft \ Edge
- Om Kant nyckeln saknas och skapa den genom att högerklicka på Microsoft och välj Ny> Nyckel alternativ. Byt namn på nyckeln som “Kant“.
- Högerklicka nu på den högra rutan på Edge-tangenten och välj Nytt> Strängvärde alternativ. Du måste byta namn på detta värde som “Ladda ner katalog“.
- Öppna Ladda ner katalog värde och lägg sedan till sökväg i värdedata.
- När du har gjort alla dessa ändringar i Registerredigeraren måste du omstart datorn för att tillämpa ändringarna.
Ändra nedladdningsmapp via den lokala grupprincipredigeraren
Local Group Policy Editor är en annan metod genom vilken du kan konfigurera den här specifika inställningen. Inställningarna finns redan här för Microsoft Edge. Användare behöver bara öppna inställningen och ändra växlingsalternativet för den inställningen.
Kolla din "Datorkonfiguration \ Administrativa mallar \ Windows-komponenter \ Microsoft Edge”Eller”Användarkonfiguration \ Administrativa mallar \ Windows-komponenter \ Microsoft Edge”Sökvägar i den lokala grupprincipredigeraren. Om inställningen som används i nedanstående metod redan är tillgänglig, använd den och hoppa över nedladdningen av nya policyfiler.
- Öppna din webbläsare och gå till Microsofts webbplats, välj sedan versionsinformationen för din Microsoft Edge och klicka på FÅ POLITIKFILER att ladda ned.
- När du har laddat ner extrahera zip-filen med hjälp av WinRAR eller liknande applikation.
- Öppna den extraherade mappen och navigera till “MicrosoftEdgePolicyTemplates \ windows \ admx“.
- Nu kopiera den “msedge.admx”Och”msedge.adml”Filer och klistra dem i ”C: \ Windows \ PolicyDefinitions" mapp.
Notera: Språkfilen i språkmappen ska kopieras till språkmappen.
- Ibland måste du omstart datorn för att hitta dessa nya policyfiler i Local Group Policy Editor.
- tryck på Windows och R på tangentbordet för att öppna Springa dialog. Skriv “gpedit.msc”I rutan och tryck på Stiga på för att öppna Lokal grupppolicyredaktör.
- I fönstret Grupprincipredigerare måste du gå till följande sökväg:
Datorkonfiguration \ Administrativa mallar \ Microsoft Edge
- Dubbelklicka på inställningen ”Ställ in nedladdningskatalog”Och det öppnas i ett annat fönster. Nu måste du ändra växlingsalternativet från Inte konfigurerad till Aktiverad.
- Lägg till sökväg som du vill ställa in för nedladdning i rutan nedan.
- Klicka på Ansök / Ok knappen för att spara dessa ändringar. Detta ändrar nedladdningsmappen för Microsoft Edge-krom.