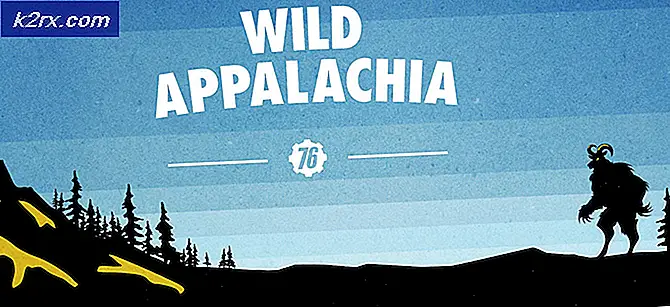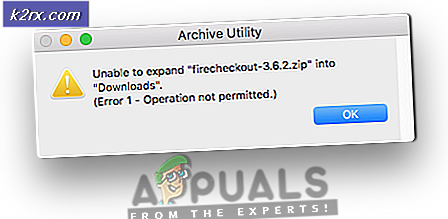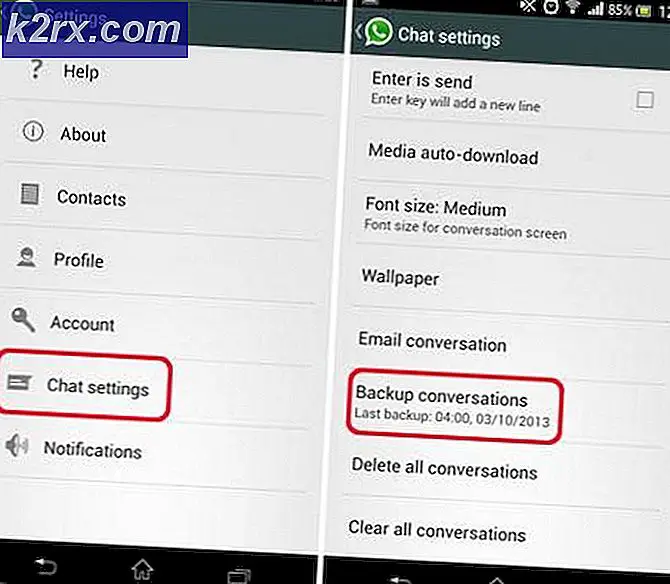Fix: ASUS Transformer Tablet kommer inte att slås på
Den ursprungliga ASUS-transformatorn var verkligen en teknisk revolution, som det tog ett tag för de andra konkurrenterna att komma ikapp. Men ASUS Transformator-användare står ofta inför ett problem där enheten helt enkelt inte slås på.
Nu kan orsakerna till detta vara flera, men för det mesta är problemet orsakat av en programvarukonflikt eller ett dåligt batteri. Här är en lista över de vanligaste symptomen:
- ASUS-tablett laddas inte
- ASUS-tabellen går inte förbi ASUS-skärmen
- Tabletten vibrerar när den är påslagen men skärmen är svart
- ASUS-tablett sitter fast i en startslinga
Att inte ha våra flikar runt är en stor obekväm, så använd guiderna nedan för att hitta orsaken till ditt problem och förhoppningsvis återställa funktionaliteten hos din ASUS Transformer Tablet.
Men innan vi dyker in i tekniska saker, låt oss utföra en serie snabba kontroller:
- Se till att enheten har tillräckligt med ström för att starta. Låt det laddas i minst en timme innan du försöker slå på den.
- Se till att du inte har något ludd eller smuts i enhetens strömspärr, eftersom det kan hota överföringen av el. Om du ser några främmande föremål tar du bort batteriet och använder en bomullspinne som doppas i gnidningsalkohol för att bli av med dem.
- Se till att din nätadapter inte är trasig. Försök låna en annan kompatibel laddare för din ASUS-surfplatta eller anslut den till en USB-port, och se om den laddas.
- Om du nyligen installerat ett skärmskydd, se till att närhetssensorerna inte är täckta av det. Detta gör att skärmen blir svart.
Metod 1: Fastställ strömknappen
Vissa ASUS-transformatormodeller lider av en designfel som orsakar att strömknappen sitter fast i höljet på tabletten. Detta är extremt vanligt på ASUS Transformer T100 . Om så är fallet kommer knappen att vara längre inuti och du kommer inte att kunna trycka på det som du normalt skulle. Här är vad du behöver göra:
- Separera tabletten från bryggan genom att trycka på den stora silverknappen som ligger under tabletten och ta bort den från basen.
- Använd dina naglar eller ett plastöppningsverktyg för att snurra uppåt i skärmens hölje. Tryck tills du känner till att klippen släpper ut.
- Upprepa proceduren på alla fyra kanterna tills alla klipp är släppta. Gör det noggrant så att du inte bryter någon av dem.
- Ta bort det bakre höljet och använd en plattskruvmejsel för att trycka upp knappanslutningen. Starta långsamt och gradvis öka strömmen tills du hör knappen tillbaka på plats.
- Montera enheten igen och tryck på strömbrytaren igen för att se om den fungerar som den ska.
Metod 2: Koppla ur batterikontakten
Om din Asus-tablett är helt oförsvarlig, försök att ansluta den till en laddare. Om orange lampan inte visas på strömbrytaren, försök att sätta i enheten i dockan. Om dockan signalerar att den laddas, är problemet säkert relaterat till din enhetens batteri.
I sådana fall är det värt ett skott att koppla ur batteriet innan du kopplar upp det igen och se om det löser ditt problem. Detta problem uppstår oftast när enheten har kommit i kontakt med en liten mängd vatten eller det har lagrats i en fuktig miljö. Att koppla från batterikontakten kommer att signalera enheten för att sluta skydda sig och ge ström till resten av komponenterna.
Varning: Följande steg bör endast vidtas om garantin har löpt ut. Denna handledning innebär att du tar bort garantiklistern som leder till att din enhet förlorar garantin. Här är vad du behöver göra:
PRO TIPS: Om problemet är med din dator eller en bärbar dator, bör du försöka använda Reimage Plus-programvaran som kan skanna förvaret och ersätta korrupta och saknade filer. Detta fungerar i de flesta fall där problemet uppstått på grund av systemkorruption. Du kan ladda ner Reimage Plus genom att klicka här- Un-docka din enhet och ta bort bakstycket.
- Du bör se ett guldlock på baksidan med en liten gul garanti-klistermärke. Om du inte ser den gula garantimärken, hade den förmodligen redan tagits bort.
- Ta bort den gula klistermärkena och öppna guldkåpan.
- Så fort guldkåpan är avlägsnad bör du märka den kontakt som kopplar batteriet till moderkortet.
- Koppla loss det försiktigt, vänta ett tag och sätt tillbaka det igen.
- Montera om din ASUS-tablett och se om den sätts på.
Metod 3: Göra en dricksladdning
Det är möjligt att ditt batteri har tillåtit att bli plattat till det punkt där det inte kan acceptera en vanlig laddning från en väggladdare. I sådana fall går du antingen för att byta batteri eller välja en laddningsavgift. Det är bevisat att litiumbatterier inte gillar att vara helt urladdade. Om batteriet är helt urladdat är chansen att enheten inte tar emot en laddning från din vanliga Asus A / C-laddare.
En dricksladdning innebär att du laddar din surfplatta från en lågspänningsanslutning. Det betyder att du antingen laddar den från en USB-port eller från en lågladdare som fungerar med 5v / 500ma. Här är vad du behöver göra:
- Anslut din enhet till en PC-USB-port eller en lågladdare.
- Låt det ladda i ca 10 timmar. Om du valde en USB-portladdning, låt inte datorn gå i viloläge.
- Anslut den till din vanliga laddare och se om den har tillräckligt med laddning för att känna igen och acceptera en högre spänning.
- Om den känner igen laddaren, låt den laddas i ytterligare 10 timmar innan du slår på den igen.
Metod 4: Gör en mjuk omstart
Om du kan höra enheten sätts på men skärmen är svart, följ instruktionerna nedan:
- Håll volymknappen nedtryckt i ca 2-3 sekunder och tryck sedan på och håll strömbrytaren intryckt .
- Håll dem båda tryckta tills du ser att skärmen sätts på. När du väl ser ASUS-skärmen, släpp av båda knapparna.
- Tryck på knappen Volym upp igen. Håll inte den, tryck bara på den en gång.
- Din enhet ska starta om och starta upp normalt.
Metod 5: Gör en mjuk återställning och en hård återställning
Om enheten är frusen, svarar inte eller sitter fast i en kontinuerlig startslinga kan det här hjälpa. Börja med att göra en mjuk återställning och se om det löser ditt problem. Här är hur:
- Håll strömbrytaren intryckt .
- När skärmen blir svart, släpp strömbrytaren.
- Om det klarar av att starta upp, gå till Inställningar> Om enhet och uppdatera till den senaste tillgängliga mjukvaran.
Om den mjuka återställningen inte hjälpte, låt oss försöka en hård återställning. Tänk på att en hård återställning är precis som en fabriksåterställning, bara att den är klar via hårdvaruknapparna. Följ stegen nedan:
- Stäng av din ASUS Transformer-enhet.
- Tryck och håll ner volym ned-knappen + strömbrytaren .
- Släpp båda knapparna när du ser den gröna androidbilden som visas.
- Använd volymknapparna för att navigera nedåt och markera inställningen med namnet Recovery Mode .
- Tryck på strömbrytaren för att välja den.
- Du borde se en skärm som säger inget kommando .
- Håll volym upp + strömbrytare intryckt tills den nya menyn visas.
- Använd volymknapparna för att navigera för att torka data / fabriksåterställning och tryck på strömbrytaren för att göra det valet.
- Använd volymknapparna igen för att markera Ja och tryck på strömbrytaren igen för att bekräfta.
- Den hårda återställningen startar nu. Det kommer ta en stund. När processen är klar uppmanas du att starta omstart.
Vi hoppas att en av de här korrigeringarna har fixat ditt ASUS-tablettrelaterade problem. Om inget fungerade behöver din enhet skickas för reparation.
PRO TIPS: Om problemet är med din dator eller en bärbar dator, bör du försöka använda Reimage Plus-programvaran som kan skanna förvaret och ersätta korrupta och saknade filer. Detta fungerar i de flesta fall där problemet uppstått på grund av systemkorruption. Du kan ladda ner Reimage Plus genom att klicka här