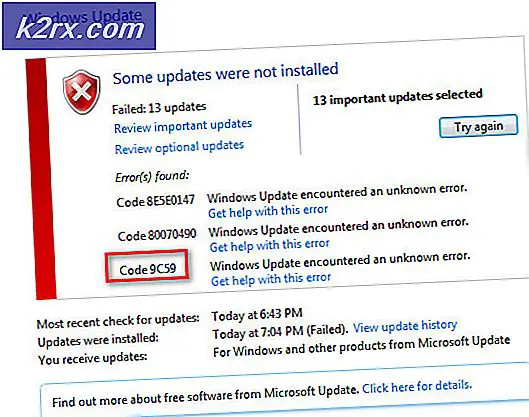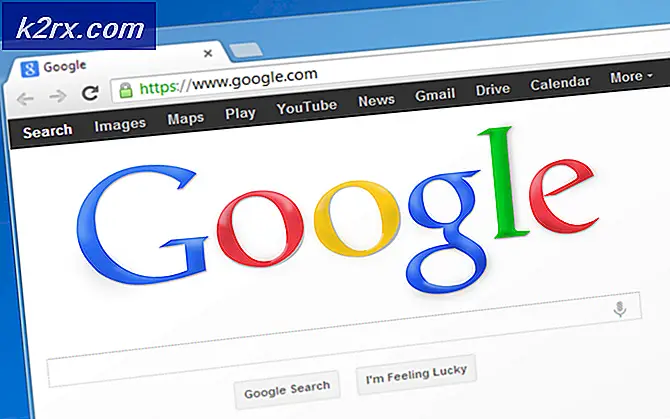Webbläsare fortsätter att öppna för MSN som standard
Du kan se MSN-sidan i en slumpmässig start webbläsare om Windows i ditt system misslyckas med att verifiera tillgängligheten på internet på grund av felkonfiguration av nätverket eller blockering av URL: erna av en annan applikation / enhet.
Användaren ser beteendet när standardsystemwebbläsaren startar slumpmässigt (utan användarens ingripande) och visar MSN-webbplatsen. Problemet fortsätter att dyka upp igen i standardsystemwebbläsaren (antingen är det Edge, Chrome eller Firefox, etc.). För vissa användare uppstod problemet bara när man loggade in på systemet.
Du kan prova de nämnda lösningarna för att stoppa MSN från att öppnas automatiskt, men innan det, kontrollera omtangentbord (en tilldelad genvägsknapp på tangentbordet kan utlösa beteendet), bärbara pekplattor (pekplatta kan ha pekgester definierade för att öppna standardwebbläsaren), eller en multifunktionell mus utlöser inte standardwebbläsarproblemet (du kan kontrollera med ett annat enkelt tangentbord / muspar). Se också till att ditt system är uppdaterat till den senaste versionen av Windows. Se också till alla webbläsare ha sin startsida inställd på standard (inte MSN).
Lösning 1: Inaktivera VPN-klienten på din dator
Om du använder en VPN-klient och inte har för vana att inte koppla bort eller stänga den ordentligt innan du stänger av datorn (eller sätter datorn i viloläge), kan det orsaka problemet till hands eftersom det kan få Windows att tänka på nätverket ( i detta fall VPN) är inte tillgängligt. I det här fallet kan det lösa problemet om du kopplar bort och stänger din VPN-klient innan du stänger av datorn (eller lägger den i viloläge).
- Koppla ifrån din VPN-klient (om den är ansluten) och lämna den från systemfältet. Se sedan till ingen process relaterat till VPN fungerar i Aktivitetshanteraren av ditt system.
- Tryck nu på Windows-tangenten och skriv Visa nätverksanslutningar. Öppna sedan Visa nätverksanslutningar.
- Högerklicka sedan på VPN nätverksanslutning och välj Inaktivera.
- Nu starta om din dator och kontrollera om standardwebbläsaren är fri från felet.
Om så är fallet kan du behöva aktivera VPN i nätverksinställningarna (steg 1 till 3) när du vill använda VPN-klienten.
Lösning 2: Utför en skadlig programvara
Det besvärliga webbläsarbeteendet kan utlösas av skadlig kod på ditt system. För att utesluta det kommer det att vara en bra idé att utföra en grundlig genomsökning av ditt system. Innan du fortsätter, se till att avinstallera misstänkt skadlig kod (Conduit rapporteras orsaka problemet) i systemets appar. Många skadliga applikationer tenderar också att installera tillägg / plugins eller MSN-verktygsfält i alla tillgängliga webbläsare, så det är en bra idé att ta bort misstänkta webbläsartillägg.
- Utför en malware-genomsökning av ditt system med ADWCleaner of Malwarebytes.
- Efter att ha tagit bort det skadliga program som identifierats i skanningen, starta om din dator och kontrollera om webbläsarproblemet är löst.
Lösning 3: Ändra startkonfigurationen för Windows
Du kan stöta på problemet om någon av startpunkterna i ditt system hindrar de resurser som är nödvändiga för systemets nätverk (vilket kan utlösa det aktuella beteendet). I det här fallet kan redigering av systemets startkonfiguration lösa problemet.
- Rensa starta din dator och kontrollera om webbläsarproblemet är löst.
- Om inte, tryck på Windows-tangenten och skriv systemkonfiguration i sökrutan i Windows. Välj sedan Systemkonfiguration.
- Välj nu på fliken Allmänt Normal start och styr till Känga flik.
- Se till att ingenting kommer in Startalternativ och Avancerade alternativ är aktiverat.
- Styr nu till Tjänster flik och aktivera varje tjänst (antingen Microsoft eller andra) där.
- Gå sedan till Börja och klicka på Öppna Aktivitetshanteraren.
- Nu, på fliken Start, aktivera varje process / applikation och stäng Aktivitetshanteraren.
- Klicka sedan på i fönstret Systemkonfiguration Ansök / OK och starta om din dator.
- Vid omstart (systemet kan ta längre tid än normalt att starta), kontrollera om systemet är klart för webbläsarproblemet.
Om så är fallet kan du behöva inaktivera / avinstallera onödiga processer / applikationer (vissa användare rapporterade att skrivbordsversionen av OneDrive ansökan och Intel trådlöst programvaran utlöste problemet.) en efter en tills du hittar den problematiska. När du väl hittat, håll den aktiverad för att förhindra att webbläsarproblemet återkommer.
Lösning 4: Redigera inställningarna för dina innehållsfiltreringsapplikationer / -enheter
Det aktuella beteendet kan utlösas när Windows inte kontrollerar om nätverket är tillgängligt eftersom ett innehållsfiltreringsprogram / en enhet blockerar åtkomst till MSN-webbplatsen. I det här fallet kan inaktivera / ta bort eller redigera inställningarna för innehållsfiltreringsprogrammet / enheten lösa problemet. Men innan du fortsätter, kontrollera om omstart av datorn, routern och andra nätverksanslutna enheter (som PiHole) löser problemet (men se till att nätverksenheterna är påslagna och stabila innan du slår på datorn).
- Först och främst, inaktivera tillfälligt antivirus och brandvägg i ditt system (var mycket försiktig, detta steg kan vara skadligt) och kontrollera om webbläsarproblemet är löst. I så fall, i inställningarna för ditt antivirus / brandvägg, lägg till undantag för följande:
www.msftncsi.com microsoftconnecttest.com
(kom ihåg att MSN-URL: en du ser vid slumpmässig webbläsarstart är en omdirigering av nämnda URL: er).
- Om det inte gjorde tricket, då kontrollera dina installerade applikationer för att ta reda på alla innehållsfiltreringsapplikationer (till exempel K9 webbskydd rapporteras orsaka problemet), och om det finns någon, avinstallera den eller vitlista (t.ex. i molnprogramvaran) de webbadresser som nämns i steg 1 för att kontrollera om det löser problemet.
- Om problemet kvarstår, kontrollera om det finns något Wi-Fi-förlängare ansluten till din dator / nätverk. Om det är närvarande, kontrollera om borttagaren löser problemet (eftersom det kan utlösa beteendet när det byter band).
- Om du använder en nätverksskyddande enhet, som PiHole, ta bort det och kontrollera om problemet försvinner. Om så är fallet kan du redigera PiHole-inställningarna för att tillåta kommunikation till URL: erna som nämns i steg 1. Om ingen extern enhet är ansluten, kontrollera om inbyggd brandvägg för din router eller någon av routerns inställningar orsakar problemet.
Om ditt system är en del av ett företag / domän nätverk, kontrollera om någon av organisationens startskript, captive portal eller grupppolicy blockerar åtkomst till Microsoft URL: er. Om så är fallet, korrigera sedan och kontrollera om webbläsarproblemet är löst.
Lösning 4: Redigera nätverksalternativen
Ditt system kan visa att slumpmässiga webbläsare startas om nätverksinställningarna för ditt system inte är korrekt konfigurerade (t.ex. Windows 10 föredrar trådbunden anslutning framför trådlöst och du använder båda, då kan den trådlösa portaltrafiken som dirigeras genom den trådbundna anslutningen utlösa beteendet) . I det här sammanhanget kan du göra vissa nätverksrelaterade ändringar som kan lösa problemet.
- För det första, anslut ditt system till ett enda nätverk (helst kabelanslutet) och se till att inaktivera / koppla bort ditt system från alla nätverksanslutningar, dvs LAN (om en del av ett domän / företagsnätverk), trådlöst / Wi-Fi, proxyservrar, VPN och virtuella nätverkskort (förutom den i användningen). Kontrollera nu om problemet är löst.
- Om så är fallet använder en av de andra nätverksanslutningarna en intern portal (en sida där en användare måste logga in eller accepterar Ts & Cs). Du hittar problematiska nätverk genom att aktivera dessa nätverksanslutningar en efter en (men inaktivera andra), logga sedan in på den portalen eller reda ut problemet. Om problemet orsakas av att du använder kabelanslutna och trådlösa anslutningar samtidigt, koppla sedan från den trådlösa men se till att avmarkera “Anslut automatiskt”.
Lösning 5: Ändra starttypen för nätverksplaceringstjänsten
Du kan stöta på det problem som diskuteras om systemets Windows försöker utföra Internet-tillgänglighetskontrollen redan innan anslutningen upprättas eller om NLA-tjänsten Network Location Awareness (NLA) är i felläge. I det här fallet kan det lösa problemet att ställa in starttypen för NLA-tjänster (Network Location Awareness) till Fördröjd start.
- Tryck på Windows-tangenten och skriv tjänster i Windows-sökningen. Högerklicka sedan på i de visade resultaten Tjänster och välj Kör som administratör.
- Dubbelklicka nu på Medvetenhet om nätverksplats tjänsten (du kan behöva rulla lite för att hitta den) och expandera Starttyp falla ner.
- Välj nu Automatisk (fördröjd start) och klicka sedan på Ansök / OK.
- Sedan starta om din dator och kontrollera om webbläsarproblemet är löst.
- Om inte, upprepa steg 1 till 2 för att starta egenskaperna för Network Location Service.
- Utöka nu rullgardinsmenyn för Starttyp och välj Inaktiverad.
- Sedan starta om och kontrollera om det löser problemet.
Om problemet inaktiveras om du inaktiverar nätverksplaceringsmedvetenheten kan du se ett gult utropstecken på nätverksanslutningen i systemfältet (även om du kan använda nätverksresurserna utan problem). Vissa applikationer som Skype kanske inte kan ansluta till sina servrar om NLA är inaktiverat.
Lösning 6: Redigera systemets register
Om problemet kvarstår kan problemet orsakas av fel konfiguration av systemets register. I det här fallet kan redigering av relevanta systemregisternycklar lösa problemet.
Varning: Framåt på egen risk eftersom redigering av systemets register är en uppgift som kräver en viss expertis och om du gör fel kan du orsaka evig skada på din PC / data (det är därför vi äntligen behöll det här alternativet).
Inaktivera EnableActiveProbing
- Skapa en säkerhetskopia av systemets register.
- Tryck på Windows-nyckeln och skriv registreringsredigeraren i sökrutan. Högerklicka sedan på i resultaten som visas Registerredigerare och välj Kör som administratör.
- Nu navigera till följande väg:
Dator \ HKEY_LOCAL_MACHINE \ SYSTEM \ CurrentControlSet \ Services \ NlaSvc \ Parameters \ Internet
- Sedan i den högra rutan, dubbelklicka på EnableActiveProbing och ställ in dess värde till 0.
- Stäng nu redigeraren och starta om din dator.
- Kontrollera om webbläsarproblemet är löst vid omstart.
- Om du inte hittar värdet EnableActiveProbing i steg 4, se till att du startade Registerredigeraren som administratör. Vissa användare rapporterade också att de hittade värdet EnableActiveProbing på följande plats (i så fall följ stegen 4 till 6 och kontrollera om problemet är löst):
Dator \ HKEY_LOCAL_MACHINE \ SYSTEM \ CurrentControlSet \ Services \ NlaSvc \ Parameters \
- Om du inte känner dig säker när du redigerar registret eller inte hittar nyckeln kan du göra det Kör följande i en upphöjd kommandotolk (glöm inte att starta om din dator efteråt):
reg lägg till "HKEY_LOCAL_MACHINE \ SYSTEM \ CurrentControlSet \ Services \ NlaSvc \ Parameters \ Internet" / v EnableActiveProbing / t REG_DWORD / d 0 / f
Tänk på att efter att du har inaktiverat EnableActiveProbing kan du se ett gult utropstecken på nätverksanslutningen i systemfältet men webbplatserna kan laddas normalt. Vissa applikationer (eftersom applikationer använder den här inställningen för att testa tillgängligheten på internet) kanske inte fungerar eller fungerar mycket långsamt (särskilt applikationer från Microsoft). Dessutom kan ditt system misslyckas med att ansluta till några av Wi-Fi-anslutningarna, särskilt hotspots från mobiltelefoner.
Ändra ActiveWebProbeHost
Om inaktiveringen av EnableActiveProbing inte löste problemet eller om det gula märket på nätverksanslutningen skapar ett problem åt dig kan du försöka följande:
- Starta registerredigeraren som administratör (som diskuterats ovan) och styr till följande sökväg (du kan kopiera och klistra in den i adressfältet i registerredigeraren):
Dator \ HKEY_LOCAL_MACHINE \ SYSTEM \ CurrentControlSet \ Services \ NlaSvc \ Parameters \ Internet
- Dubbelklicka nu på ActiveWebProbeHost och ändra dess värde från msftconnecttest.com till www.google.com.
- Stäng sedan redigeraren och starta om din dator.
- Vid omstart är förhoppningsvis webbläsarproblemet löst.