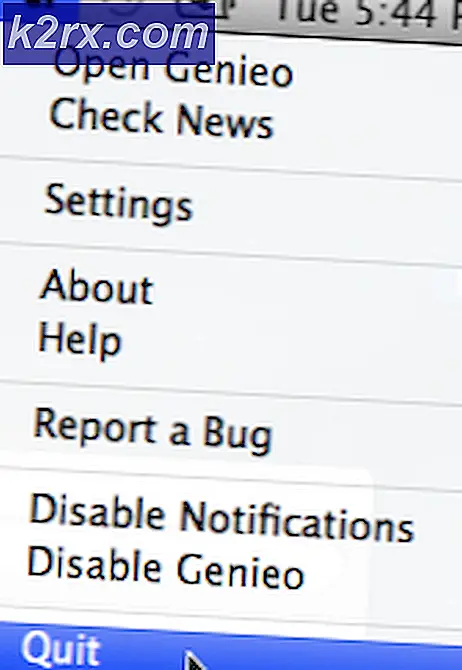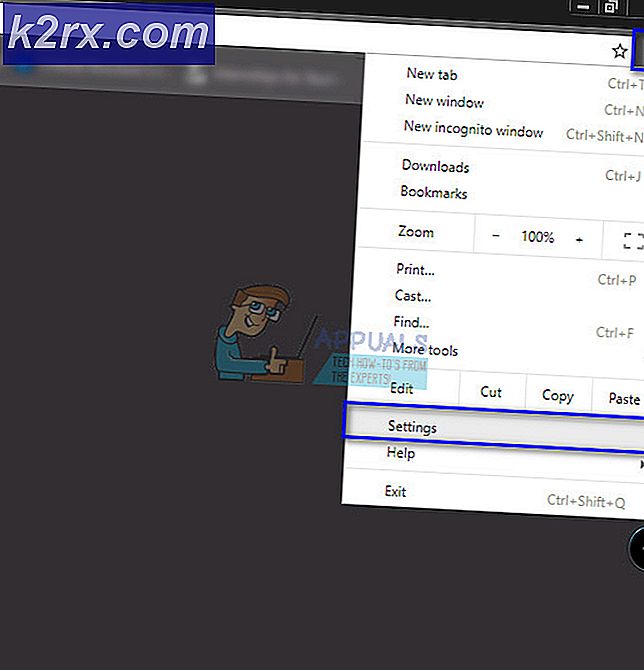Så här lägger du till Axis-etiketter i Microsoft Excel
Den som vet något om Microsoft Excel vet att en av de många många funktioner som premiärkalkylprogrammet för Windows operativsystem har att erbjuda är möjligheten att skapa och ha diagram i ett Excel-kalkylblad. Det finns en rad olika typer av diagram som du kan skapa på Microsoft Excel (från cirkeldiagram och donutdiagram för att sprida diagram över grafer och stapeldiagram). För att göra ett diagram lättare att läsa och förstå tillåter Microsoft Excel att användare lägger till titlar i diagrammets axlar.
Självklart är den här funktionen endast tillgänglig för diagram som faktiskt har axlar i första hand, vilket betyder att diagram som t ex cirkeldiagram och donutdiagram inte verkligen kan ha axelmärkning. Dessutom har vissa diagram som har axlar (t.ex. radardiagram) inte möjlighet att visa axeltitlar så att den här funktionen inte heller gäller dem.
Axeletiketter är också tillgängliga för alla axlar som ett diagram har, vilket innebär att du även kan ha en etikett för djupaxeln i 3D-diagram och och etiketter för sekundära horisontella och sekundära vertikala axlar för diagram som har dem. Excel tillåter även användare att länka etiketten de skapar för en axel som ska kopplas till motsvarande text i ett kalkylblads celler genom att helt enkelt skapa en referens till de specifika cellerna.
Att lägga till etiketter på axlarna i ett diagram är en ganska enkel och okomplicerad process oavsett vilken version av Microsoft Excel du använder. Det bör emellertid noteras att att lägga till etiketter i diagramsaxlarna fungerar lite annorlunda i Microsoft Excel 2013 och 2016 än i Microsoft Excel 2007 och 2010.
Lägga till axeliketter i Microsoft Excel 2007 och 2010
Om du vill lägga till etiketter på axlarna i ett diagram i Microsoft Excel 2007 eller 2010 behöver du:
- Klicka någonstans på diagrammet som du vill lägga till axelmärkning till. Om du gör det kommer en grupp av flikar med titeln Diagramverktyg att visas i Excels verktygsfält med fliken Design, Layout och Format som ligger inom den.
- Navigera till fliken Layout i Microsoft Excels verktygsfält.
- Klicka på Axeltitlar i avsnittet Etiketter .
- Om du vill märka den primära horisontella axeln (primär x-axeln) i diagrammet klickar du på Primär horisontal axeltitel och klickar sedan på det alternativ du vill ha. Om diagrammet har en sekundär horisontell axel (sekundär x-axel) som du vill märka kan du klicka på sekundär horisontell axeltitel och sedan klicka på det alternativ du vill ha. Om du vill märka den primära vertikala axeln (primär y-axeln) i diagrammet klickar du på Primär vertikal axeltitel och klickar sedan på det alternativ du vill ha. Om diagrammet har en sekundär vertikal axel (seconday y-axel) som du vill märka kan du klicka på sekundär vertikal axeltitel och sedan klicka på det alternativ du vill ha. Om du vill märka djupet (serie) axeln (z-axeln) för ett diagram, klicka helt enkelt på djupaxeltitel och klicka sedan på det alternativ du vill ha.
- I textrutan Axeltitel som visas i diagrammet skriver du in etiketten du vill ha den valda axeln. Om du trycker på Enter i textrutan Axelrubrik startas en ny rad i textrutan.
Lägga till axelmärkning i Microsoft Word 2013 och 2016
Om du vill lägga till etiketter på axlarna i ett diagram i Microsoft Excel 2013 eller 2016 behöver du:
PRO TIPS: Om problemet är med din dator eller en bärbar dator, bör du försöka använda Reimage Plus-programvaran som kan skanna förvaret och ersätta korrupta och saknade filer. Detta fungerar i de flesta fall där problemet uppstått på grund av systemkorruption. Du kan ladda ner Reimage Plus genom att klicka här- Klicka någonstans på diagrammet som du vill lägga till axelmärkning till.
- Klicka på knappen Chart Elements (representerad av en grön + skylt) bredvid det övre högra hörnet av det valda diagrammet.
- Aktivera axeltitlar genom att markera kryssrutan bredvid alternativet Axeltitlar . När du gör det lägger Excel till etiketter för de primära horisontella och primära vertikala axlarna till diagrammet. Obs! Om ditt diagram har en djupaxel (en axel endast 3D-diagram har), en sekundär horisontell axel eller en sekundär vertikal axel, klicka på pilen bredvid alternativet Axeltitlar och klicka på Fler alternativ och aktivera sedan etiketter för djupet, sekundära horisontella eller sekundära vertikala axlar på diagrammet.
- En efter en klickar du på var och en av textrutorna Axeltext som visas i diagrammet och skriver in etiketterna för varje diagrams axlar. För att starta en ny rad i textrutorna Axelrubrik, tryck helt enkelt på Skift + Enter och en radbrytning läggs in.
PRO TIPS: Om problemet är med din dator eller en bärbar dator, bör du försöka använda Reimage Plus-programvaran som kan skanna förvaret och ersätta korrupta och saknade filer. Detta fungerar i de flesta fall där problemet uppstått på grund av systemkorruption. Du kan ladda ner Reimage Plus genom att klicka här