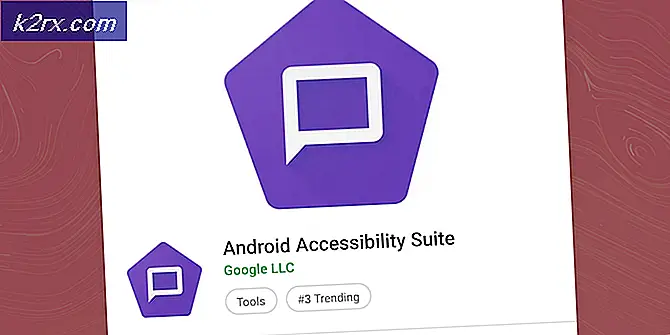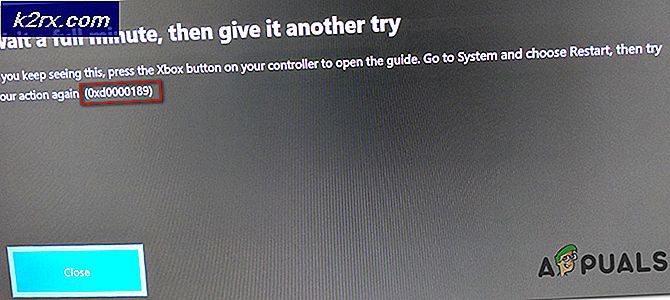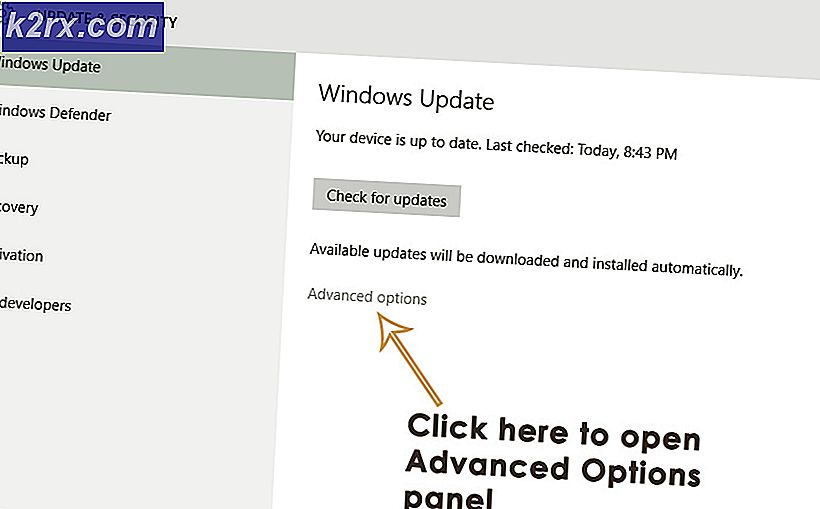Hur fixar jag 'Display Driver Failed to Start' -fel i Windows?
“Display driver failed to start” är ett felmeddelande som vanligtvis visas som ett Windows 10-meddelande. Det meddelar också användarna om den andra drivrutinen som ska användas. Felmeddelandet är i linje med:
Visningsdrivrutinen kunde inte startas; använder istället Microsoft Basic Display Driver. Sök efter Windows Update för en nyare skärmdrivrutin.
Problemet åtföljs ofta av PC-instabilitet, kraschar eller minskad prestanda i videospel. Följ metoderna vi har förberett nedan för att lösa problemet eftersom de har fungerat för andra människor!
Vad orsakar “Display Driver Failed to Start” -felet i Windows?
Den verkliga orsaken till detta problem är ofta svår att fastställa eftersom metoderna som kan användas för att lösa det är ganska allmänna, t.ex. kör en felsökare eller uppdaterar Windows till den senaste versionen.
Frågan är relaterad till grafikkortdrivrutin och uppdatera dem till den senaste tillgängliga versionen är alltid en bra idé. Det är också bra att inaktivera en del av visuella effekter på din dator för att minska påverkan på grafikkortet.
Lösning 1: Kör felsökaren
Även om felsökare sällan kan lösa problemet korrekt har många användare rapporterat att det att köra felsökaren lyckades lösa problemet enkelt. Det är förmodligen den enklaste metoden du kan prova så se till att du börjar med den här metoden!
Windows 10-användare:
- Sök efter Windows 10 inställningar i Start meny och klicka på det första resultatet högst upp. Du kan också klicka på kugge direkt (finns längst ned till vänster på Start-menyn) eller så kan du klicka på Windows-tangent + I-tangentkombination för att öppna den direkt.
- Leta reda på Uppdatering och säkerhet ange längst ned i inställningsfönstret och klicka på det.
- Gå till Felsök på vänster meny och kontrollera under Hitta och åtgärda andra problemsektion.
- Hårdvara och enheter felsökaren borde finnas där längst ner så se till att du öppnar den och följ instruktionerna på skärmen.
- Kontrollera om problemet har lösts och om felmeddelandet fortfarande visas!
Andra versioner av Windows:
- Öppna Kontrollpanel genom att söka efter verktyget i Start-knappen eller genom att klicka på knappen Sök (Cortana) till vänster i aktivitetsfältet (nedre vänstra delen av skärmen.
- Du kan också använda Windows-tangent + R-tangentkombination där du ska skriva “kontrollera.exe”Och klicka på Kör vilket också öppnar Kontrollpanelen direkt.
- När Kontrollpanelen öppnas, ändra vyn till Kategori och klicka på Visa enheter och skrivare under Hårdvara och ljud för att öppna detta avsnitt.
- Gå över till Enheter högerklicka på datorns ikon och välj Felsök Du kanske också kan se en gul triangel bredvid datorikonen och felsök posten i snabbmenyn.
- Bekräfta eventuella dialogalternativ som kan dyka upp och följ instruktionerna som visas på skärmen.
Lösning 2: Installera de senaste drivrutinerna för grafikkort
Detta är i allmänhet det bästa du kan göra för att lösa ett sådant problem som uppstår med dina grafikkort. Grafikkortdrivrutiner är den viktigaste kommunikationskanalen mellan datorn och grafikkortet och det är viktigt att de senaste drivrutinerna är installerade. Se till att du gör det genom att följa instruktionerna nedan!
- Klicka på Start-menyknappen, skriv in “Enhetshanteraren”Efteråt och välj det från listan över tillgängliga resultat genom att helt enkelt klicka på det första. Du kan också trycka på Windows-tangent + R-tangentkombination för att visa dialogrutan Kör. Skriv in "devmgmt.msc”I dialogrutan och klicka på OK för att köra den.
- Eftersom det är den grafikkortdrivrutin som du vill uppdatera på din dator kan du expandera Grafikkort högerklicka på ditt grafikkort och välj Avinstallera enheten
- Bekräfta alla dialoger eller uppmaningar som kan be dig att bekräfta avinstallationen av den aktuella grafikdrivrutinen och vänta tills processen är klar.
- Leta efter din grafikkortdrivrutin på NVIDIA eller AMD: s Mata in nödvändig information om kortet och ditt operativsystem och klicka på Sök.
- En lista över alla tillgängliga drivrutiner ska visas. Se till att du väljer den senaste posten, klicka på dess namn och Ladda ner knappen efteråt. Spara den på din dator, öppna den och följ instruktionerna på skärmen för att installera den. Kontrollera om "Display driver failed to start" -felet fortfarande visas!
Lösning 3: Inaktivera vissa visuella effekter
Problemet med drivrutinen kan lika gärna vara det faktum att den behöver köra massor av visuella effekter för din dator och att den helt enkelt inte körs. Inaktivera vissa effekter har ingen större inverkan på datorns prestanda, men det kan lösa problemet en gång för alla. Testa detta om metoderna ovan inte har hjälpt!
- Högerklicka på Den här datorn post som vanligtvis finns på skrivbordet eller i File Explorer. Välj den Egenskaper inträde.
- Klicka på "Avancerade systeminställningar”-Knappen till höger om fönstret och navigera till Avancerad Under Prestanda klicka på inställningar och navigera till Visuella effekter flik i det här fönstret.
- Klicka på alternativknappen bredvid Justera för bästa prestanda alternativ för att Windows automatiskt ska bestämma vad som ska inkluderas och vad som ska utelämnas angående inställningarna. Du kan också göra några manuella ändringar för att se vad du ska behålla och vad du ska lämna.
- Klicka på OK när du är klar och kontrollera om felmeddelandet fortfarande dyker upp!
Lösning 4: Uppdatera Windows till den senaste versionen
De senaste versionerna av Windows 10 verkar ha löst det här problemet så länge det inte orsakades av tredjepartsprogram. Uppdatering av ditt operativsystem till den senaste versionen är alltid bra när det gäller att hantera liknande fel och användare har rapporterat att de senaste Windows 10-versionerna faktiskt hanterar detta problem specifikt.
- Använd Windows-tangent + I-tangentkombination för att öppna inställningar på din Windows-dator. Alternativt kan du söka efter “inställningar”Med hjälp av sökfältet i aktivitetsfältet.
- Leta upp och öppnaUppdatering och säkerhet”I avsnittet inställningar Stanna kvar i Windows uppdatering och klicka på Sök efter uppdateringar knappen under Uppdatera status för att kontrollera om det finns en ny version av Windows tillgänglig.
- Om det finns en bör Windows installera uppdateringen omedelbart och du uppmanas att starta om datorn efteråt.