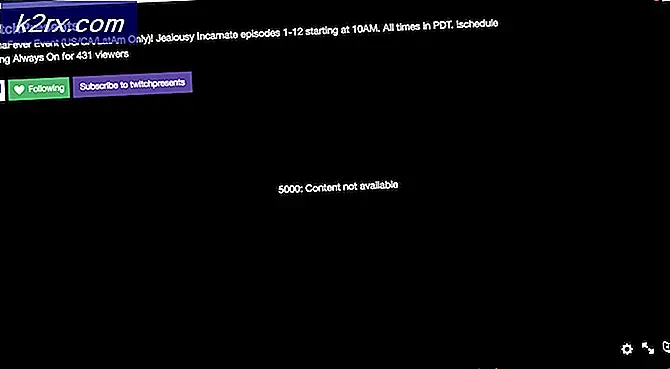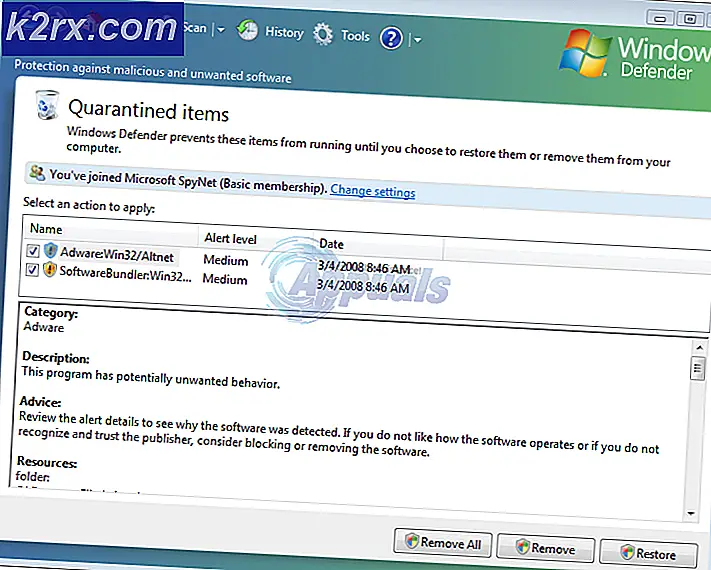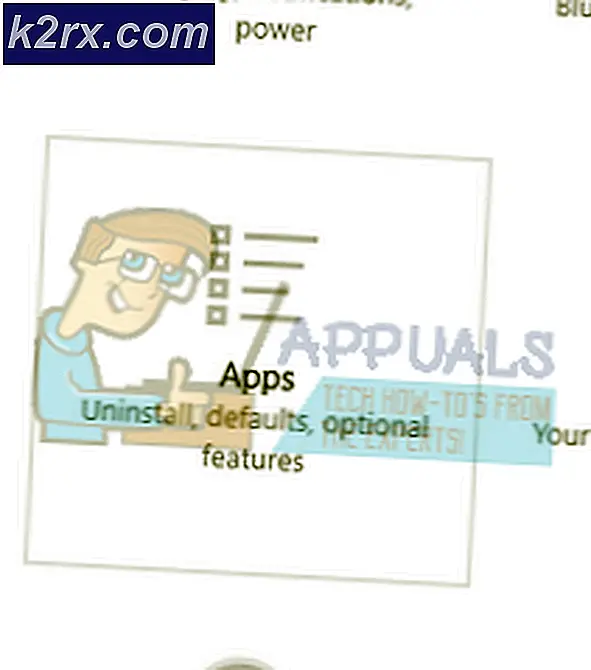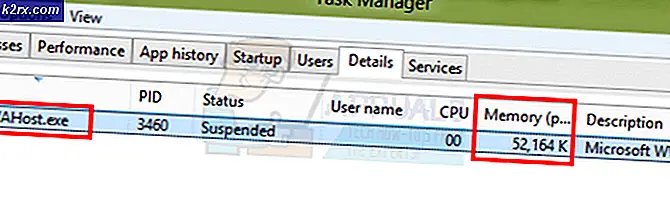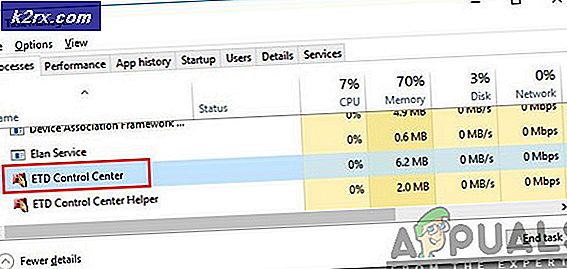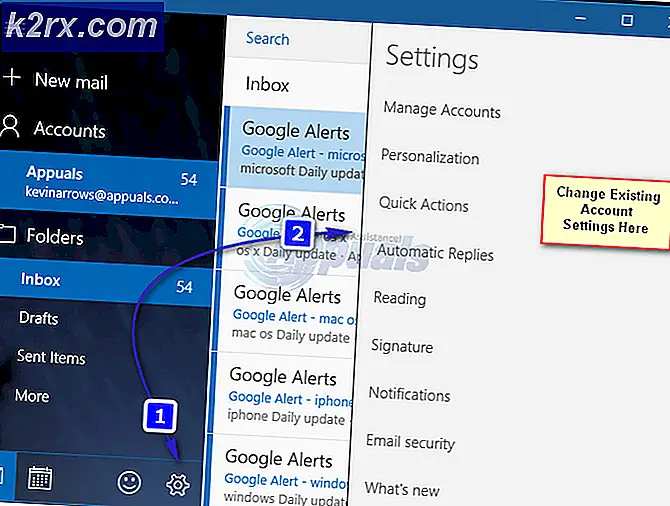Så här fixar du C000021A-fel på Windows 7 / Windows 8.1 (Fatal System Error)
Vissa Windows 7- och Windows 8.1-användare stöter på stoppkod C000021A som dörrar uppstartssekvensen. I de flesta fall rapporterar berörda användare att problemet började inträffa efter att de har uppdaterat sin BIOS-version.
Efter att ha undersökt problemet visar det sig att det finns flera olika orsaker som kan utlösa c000021a-felet på en Windows-dator. Här är en lista över potentiella synder:
Metod 1: Köra en CHKDSK-skanning
Innan du provar någon av de andra korrigeringarna nedan bör du börja med att undersöka ett hårddisk- / SSD-lagringsrelaterat problem. I det här fallet bör en CHKDSK-skanning med hjälp av verktyget Kontrollera disk låta dig åtgärda problemet i de allra flesta fall.
Genom att göra detta kommer du att eliminera varje förekomst av en dålig SSD / HDD-sektor som kommer att elimineras, vilket kan fixa c000021a felkod.
Tänk på att CHKDSK finns i varje ny Windows-version inklusive Windows 7 och Windows 8.1, så att du kommer att kunna starta en Kontrollera Disk skanna oavsett din Windows-version. Detta har potential att åtgärda majoriteten av korruptionsinstanser av logiska fel som kan bidra till Stopp-felkoden.
För att starta en så effektiv CHKDSK-skanning som möjligt, måste du göra det från en upphöjd kommandotolk. Om du inte har gjort det innan du följer dessa instruktioner om hur du kör en CHKDSK-skanning från en förhöjd CMD.
Om du redan har gjort det och fortfarande ser samma felkod, gå ner till nästa möjliga åtgärd nedan.
Metod 2: Köra SFC- och DISM-skanningar
Om Kontrollera Disk verktyget åtgärdade inte problemet i ditt fall, nästa sak du bör göra är att använda ett par verktyg (SFC och DISM) som kan åtgärda korruption av systemfiler som kan orsaka allmän OS-instabilitet.
Systemfilsgranskare och Distribution av bildservice och hantering är två inbyggda verktyg som är utrustade för att fixa de vanligaste korruptionsinstanser som kan utlösa c000021a felkod.
Om du inte har gjort det ännu, börja med att gå till en Systemfilkontrollsökning eftersom du kan göra det utan att kräva en aktiv internetanslutning.
Notera: SFC fungerar genom att använda en lokalt lagrad cache för att ersätta skadade systemfilobjekt med friska motsvarigheter. Det är mycket viktigt att undvika att avbryta SFC-genomsökningen när du startar den. Att orsaka ett avbrott kan leda till ytterligare logiska fel.
VIKTIG: Om du använder en traditionell hårddisk istället för en modernare SSD kan du förvänta dig att den här åtgärden tar mer än en timme. Det här verktyget har en tendens att frysas tillfälligt - Om detta händer, stäng inte fönstret och vänta på att spårningen i realtid återkommer.
När SFC-skanningen är slutförd startar du om datorn och ser om c000021a felkoden är äntligen fixad.
Om det inte är så, gå vidare initiera en DISM-skanning.
Notera: DISM använder en del av Windows Update för att ersätta skadade Windows-filinstanser med friska kopior som laddats ner över internet. Eftersom den är beroende av en internetanslutning måste du se till att din anslutning är stabil innan du startar den här åtgärden.
När åtgärden är klar startar du om datorn och använder din dator normalt för att se om du fortfarande slutar se c000021a felkod.
Om problemet kvarstår, gå ner till metod 3.
Metod 3: Återuppbygga BCD-data
Som det visar sig kan detta problem också orsakas av skadade BCD-data som stör startoperationen. Om detta scenario är tillämpligt bör du kunna åtgärda problemet med en förhöjd kommandotolk för att bygga om Boot Configuration Data och fixa startsekvensen.
Denna metod bekräftades att den fungerar av många drabbade användare (särskilt om problemet uppstår vid varje konventionellt startförsök)
Om du inte vet hur du gör det, följ instruktionerna nedan för att starta en BCD-reparationsprocedur från Felsökningsmenyn i din Windows-version:
Notera: Instruktionerna nedan fungerar även om du inte längre kan starta din dator konventionellt.
Här är en snabb steg-för-steg-guide för återuppbyggnad av BCD-data med hjälp av Felsökning meny:
- Först och främst, sätt in en kompatibel installationsinstallationsmedia för Windows och tryck på valfri tangent för att starta din dator från den.
- När din dator startat framgångsrikt från Windows installationsmedieskiva klickar du på Reparera din dator.
- När du väl är inne i Återställningsmeny, Klicka på Felsöka, klicka sedan på Kommandotolken från listan över tillgängliga alternativ.
Notera: Om du öppnar kommandotolken från återställningsmenyn öppnas den automatiskt med administratörsrättigheter.
- Skriv in följande kommandon i kommandotolken och tryck på Stiga på efter var och en för att starta processen med att bygga om Boot Configuration Data:
Bcdedit / export C: \ BCD_Backup ren c: \ boot \ bcd bcd.old Bootrec.exe / rebuildbcd BootRec.exe / fixmbr BootRec.exe / fixboot sfc / scannow / offbootdir = c: \ / offwindir = c: \ windows chkdsk c : / r avfart
- Vänta tills operationen är klar, starta sedan om datorn och se om din dator kan starta konventionellt när nästa start är klar.
Om samma problem fortfarande uppstår, gå ner till nästa metod nedan.
Metod 4: Använda en systemåterställningspunkt
Om ingen av metoderna ovan har åtgärdat problemet åt dig och problemet har börjat inträffa efter att du utfört en viss åtgärd kan du kanske lösa problemet med hjälp av verktyget Systemåterställning.
Systemåterställning är ett verktyg som är konfigurerat som standard för att skapa vanliga ögonblicksbilder av datorns tillstånd. Om något går fel kan du använda dem för att återställa din dator till ett tillstånd där din dator fungerade korrekt.
Notera: Om du inte ändrade standardbeteendet för Systemåterställning (eller ett resurshanteringsverktyg gjorde det åt dig), borde du ha gott om ögonblicksbilder att välja mellan - Som standard är detta verktyg konfigurerat för att skapa nya ögonblicksbilder vid viktiga systemhändelser som installationen av en uppdatering, en ny drivrutinsversion etc.
Om du vill använda ett äldre system för att återställa en ögonblicksbild för att komma runt c000021a fel, kom ihåg att när du gör det kommer varje installerad applikation, drivrutin, spel eller annan typ av systemändring att återställas.
Om du förstår hur det här verktyget fungerar och vad det kan göra för dig, följ dessa instruktioner till starta en systemåterställningsprocedur.
Om samma problem fortfarande uppstår, gå ner till nästa metod nedan.
Metod 5: Rengör installation / reparera installation
Om du följde alla potentiella korrigeringar ovan och ingen av dem tillät dig att fixa c000021afelkod, är chansen att du har att göra med någon form av systemfilskada som inte kan lösas konventionellt med inbyggda verktyg som SFC eller DISM.
Om detta scenario är tillämpligt kan du lösa problemet genom att återställa alla Windows-komponenter med en ren installation eller förfarande för reparationsinstallation.
Om du letar efter den enklaste lösningen bör du gå till ren installation, men kom ihåg att denna procedur inte kommer utan kompromisser. Om du går den här vägen kan du förvänta dig att förlora alla personliga filer (media, appar, spel) som du för närvarande är på din OS-enhet som inte säkerhetskopieras. Den största fördelen är dock att du inte behöver kompatibla installationsmedier för att starta den här åtgärden.
Om du är ute efter det fokuserade tillvägagångssättet behöver du dock kompatibla installationsmedier för att kunna starta en reparationsinstallation (på plats reparationsprocedur). Om du jämför denna operation med en ren installation är det betydligt mer tråkigt, men den största fördelen är att du får behålla alla dina personliga filer på OS-enheten (personliga medier, applikationer, spel och till och med vissa användarinställningar.