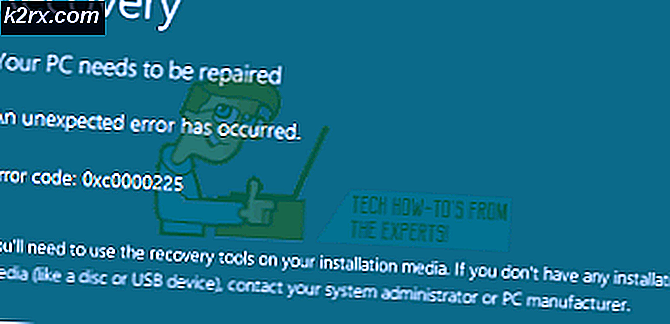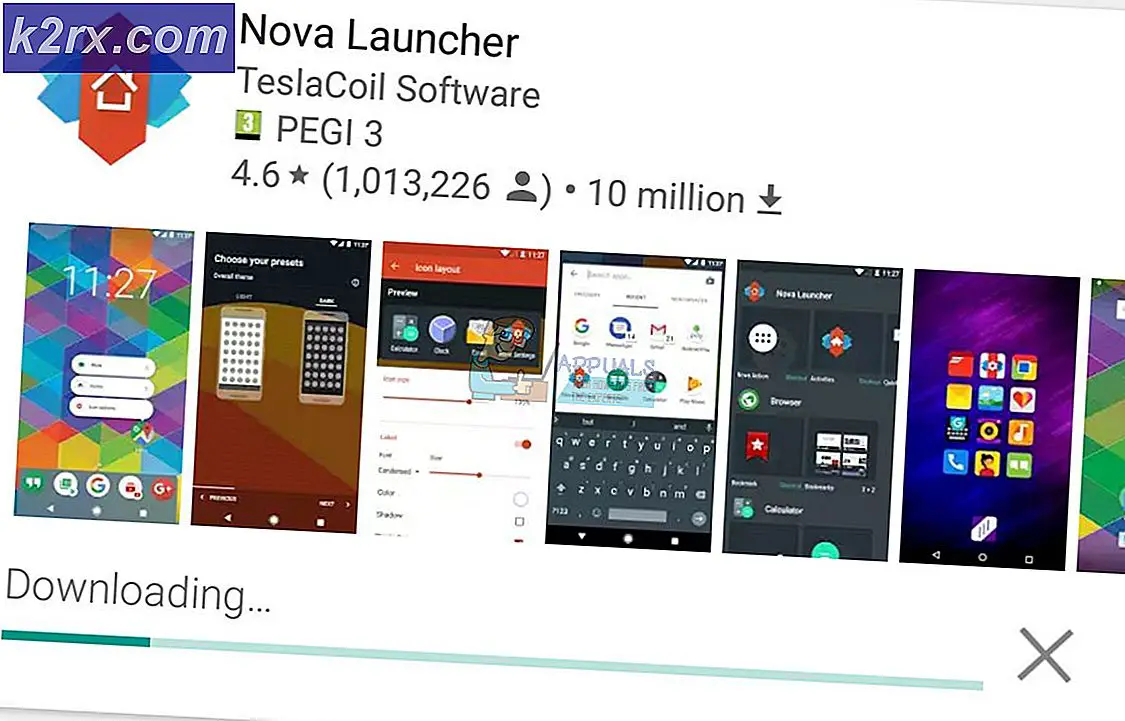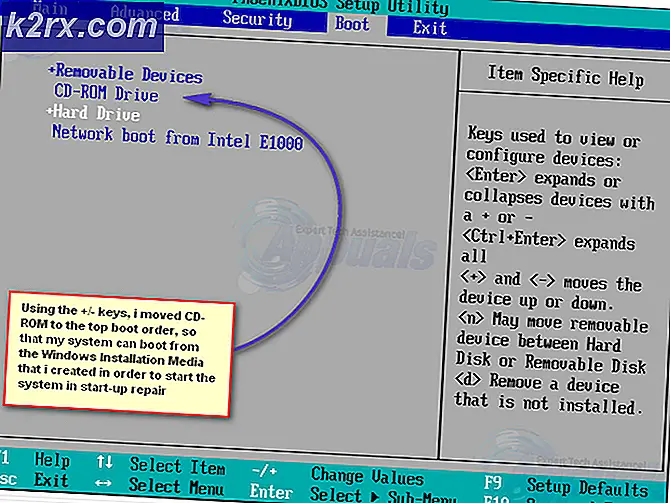Så här lägger du till en tom sida i Microsoft Word
När du skapar ett dokument i Microsoft Word - utan tvekan den bästa ordbehandlaren där ute för Windows operativsystem, behöver användarna ofta lägga in tomma sidor i olika delar av sina dokument. Oavsett om du vill lämna en tom sida i ditt dokument för att representera en kort paus eller helt enkelt vill ha en sida du kan ha rätt till när du har skrivit ut dokumentet kommer du inte att kunna nå ditt mål om du inte vet hur att gå om att lägga till en tom sida i Microsoft Word. Att lägga till en tom sida i ett Microsoft Word-dokument är faktiskt ganska enkelt, och processen är också ungefär lika på alla versioner av programmet. Det finns dock två olika vägar du kan ta om du vill lägga till en tom sida i Microsoft Word.
Metod 1: Sätt i en tom sida
Om du vill infoga en tom sida i ett Microsoft Word-dokument, är det enklaste sättet att göra det genom att direkt infoga en med hjälp av Microsoft Words verktygsfält. För att göra det, enkelt:
PRO TIPS: Om problemet är med din dator eller en bärbar dator, bör du försöka använda Reimage Plus-programvaran som kan skanna förvaret och ersätta korrupta och saknade filer. Detta fungerar i de flesta fall där problemet uppstått på grund av systemkorruption. Du kan ladda ner Reimage Plus genom att klicka här- Flytta muspekaren till den exakta platsen i Microsoft Word-dokumentet som du vill infoga en tom sida efter.
- Navigera till fliken Infoga i Microsoft Words verktygsfält.
- Klicka på Blank sida .
Så snart du gör det läggs en hel tom sida till dokumentet efter den exakta punkten på dokumentet som muspekaren var på.
Metod 2: Sätt in flera radbrytningar för att skapa en tom sida
Alternativt (och visserligen relativt långsamt) kan du också infoga en tom sida i ett Microsoft Word-dokument genom att infoga flera radbrytningar. För att göra det måste du:
- Flytta muspekaren till den exakta platsen i Microsoft Word-dokumentet som du vill infoga en tom sida efter.
- Fortsätt trycka på Enter för att skapa radbrytning efter radbrytning tills hela raden raderar gemensamt skapa en hel tom sida. När du gör det har du en komplett tom sida i ditt Microsoft Word-dokument efter punkten i dokumentet som du hade muspekaren på när du började skapa raster.
PRO TIPS: Om problemet är med din dator eller en bärbar dator, bör du försöka använda Reimage Plus-programvaran som kan skanna förvaret och ersätta korrupta och saknade filer. Detta fungerar i de flesta fall där problemet uppstått på grund av systemkorruption. Du kan ladda ner Reimage Plus genom att klicka här