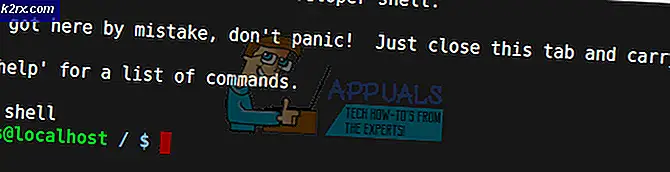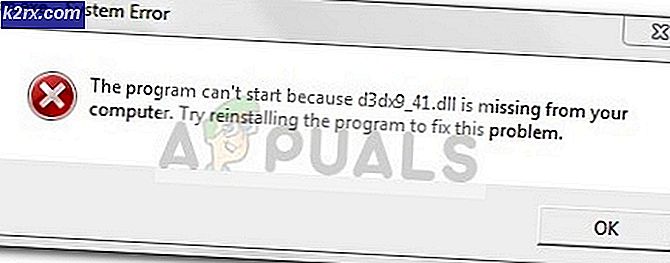Så här fixar du fel 0xc0000225 på Windows 10
En av de vanligaste orsakerna till felet 0xc0000225 är när BCD-filen för Boot Configuration Data har blivit saknad eller korrupt. Det kan hända på grund av diskskrivningsfel, strömavbrott, uppstartssektorns virus eller fel som görs när du konfigurerar BCD manuellt.
Du har antagligen stött på det här felet på dina Windows 10, för när en kritisk uppdatering pågick hade du stängt av datorn eller något liknande hade hänt. Detta har resulterat i att datorn inte startar på skrivbordet men kommer upp med 0xc0000225-felet som nedan.
Återhämtning
Din dator / enhet måste repareras
Applikationen eller operativsystemet kunde inte laddas eftersom en obligatorisk fil saknas eller innehåller fel.
Fil: \ windows \ system32 \ boot \ winload.exe
Felkod: 0xc0000225
Du måste använda återställningsverktyg.
Metod 1: Hur reparerar du datorn
- Sätt i din installationsskiva för Windows och starta om datorn.
- Välj dina språkinställningar och klicka sedan på Nästa
- Klicka på Reparera din dator .
Om du inte har den här skivan, kontakta din systemadministratör eller datorns tillverkare för hjälp.
PRO TIPS: Om problemet är med din dator eller en bärbar dator, bör du försöka använda Reimage Plus-programvaran som kan skanna förvaret och ersätta korrupta och saknade filer. Detta fungerar i de flesta fall där problemet uppstått på grund av systemkorruption. Du kan ladda ner Reimage Plus genom att klicka härMetod 2: Så här installerar du Windows 10
Försök att installera Windows 10 med hjälp av verktyget Media Creation som tillhandahålls av Microsoft. Stegen beskrivs i länken nedan för att göra det här:
Efter installationen av Windows 10, utföra en automatisk reparation.
Stegen nedan gör att du kan utföra automatisk reparation:
- När datorn startar, vänta på tillverkarens logotyp för att kontrollera alternativet för startmenyn, det brukar vara F12.
- Startmenynyckeln kan skilja sig från varje tillverkare. Om du inte kan hitta startmeny-knappen kan du referera till användarhandboken.
- Starta om datorn, när tillverkarens logotyp visas, fortsätt trycka på alternativmenyn Boot-menyn för att öppna startmenyn och ändra startalternativet till CD \ DVD ROM.
- När du startat datorn med Windows 8 DVD visas en svart skärm med grå text. Tryck på valfri tangent för att starta från CD eller DVD . Tryck valfri knapp.
- Välj rätt tid och tangentbordstyp.
- Klicka på Reparera din dator i nedre vänstra hörnet
- Klicka på Felsökning, avancerat alternativ och klicka sedan på Automatisk reparation .
Metod 3: Hur man bygger om BCD
Från metod 2 är ett annat alternativ att försöka återuppbygga Boot Configuration Data-filen från Kommandotolken.
Använd samma procedur som i Metod 2, men den här gången, istället för Felsök, väljer du Kommandotolk .
Klicka på Kommandotolken på skärmen Avancerade alternativ .
- Skriv BOOTREC / FIXMBR och tryck sedan på ENTER.
- Skriv BOOTREC / FIXBOOT och tryck sedan på ENTER.
- Skriv BOOTREC / REBUILDBCD och tryck sedan på ENTER.
Starta om systemet och kontrollera om problemet kvarstår, felet ska inte komma igen.
Obs! Du bör också överväga att kontrollera hårddisken och om din dator fortfarande är garanti ska du ha tillverkarens leverans i en ersättare.
PRO TIPS: Om problemet är med din dator eller en bärbar dator, bör du försöka använda Reimage Plus-programvaran som kan skanna förvaret och ersätta korrupta och saknade filer. Detta fungerar i de flesta fall där problemet uppstått på grund av systemkorruption. Du kan ladda ner Reimage Plus genom att klicka här