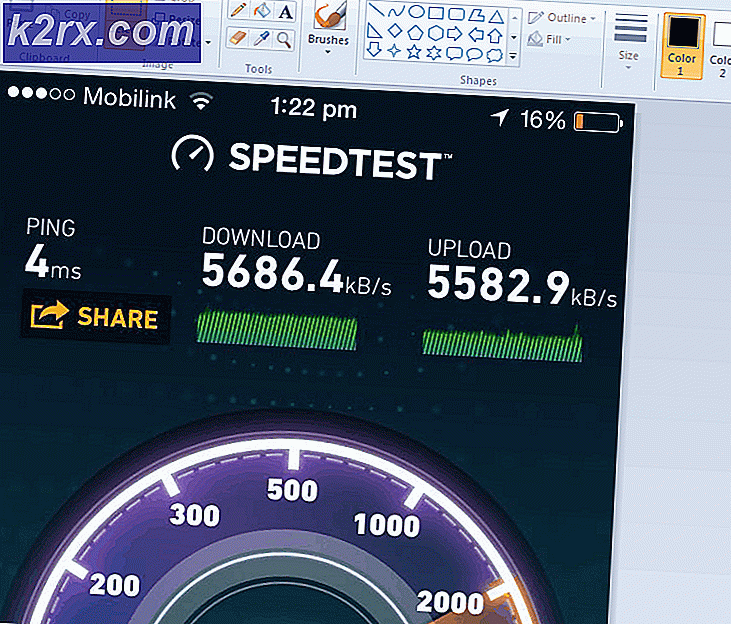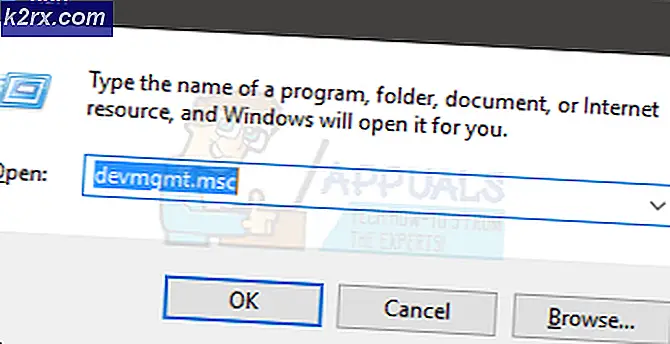Fix: Displaydrivrutinen nvlddmkm slutade svara och har lyckats återhämta sig
Felsökningsdrivrutinen slutade fungera och har lyckats återhämta sig är ett vanligt problem som många människor möter särskilt när deras grafikhårdvara används. Datorns saker grafikkortet har slutat svara på grund av den låga bildhastigheten. Felet är väldigt vagt och varierar från ett stort problem.
Det finns ingen "definitiv" fix för problemet och det har funnits i Windows-operativsystemet i många år nu. Det kan vara ett maskinvaruproblem medan vissa mjukvarufaktorer bidrar också. Ta en titt.
Lösning 1: Kontrollera strömförsörjningen
En av de främsta orsakerna till detta fel är strömförsörjningen. Det kan vara mindre ström som levereras till ditt grafikkort och det kan orsaka problemet. Du bör se till att din grafikhårdvara får tillräckligt med ström via hårdvaran. Annars kommer vi att försöka ändra vissa ströminställningar och kontrollera om det här är någon skillnad.
- Tryck på Windows + R, skriv kontrollpanelen och tryck på Enter.
- En gång i kontrollpanelen väljer du Stora ikoner från rullgardinsmenyn längst upp till höger på skärmen.
- Välj Strömalternativ i listan över underkategorier tillgängliga.
- Klicka på Ändra planinställningar som finns framför kraftplanen. När det gäller Fall Creators Update, finns det bara ett strömalternativ.
- Klicka på Ändra avancerade effektinställningar i närheten av skärmen.
- Navigera genom alla alternativ tills du hittar PCI Express . Efter att ha utökat det, expandera även Link State Power Management . Se till att båda alternativen är inställda på Av . Tryck på Apply för att spara ändringar och avsluta.
- En omstart kan krävas för att genomföra ändringarna. Efter omstart kontrollera om problemet har blivit fixerat.
Lösning 2: Installera standardgrafikdrivrutiner
Felaktiga grafikkdrivrutiner är också kända som orsak till problemet. Drivrutiner är den viktigaste drivkraften bakom hårdvaran som är ansluten till din dator. Om de är korrupta eller föråldrade kan det få felet att dyka upp om och om igen.
Vi startar din dator i Säkert läge och tar bort de för tillfället installerade drivrutinerna för ditt visningskort. Vid omstart kommer standarddisplaydrivrutinerna automatiskt att installeras vid detektering av din bildskärmshårdvara.
- Följ anvisningarna i vår artikel om hur du startar datorn i säkert läge.
- När du har startat i säkert läge, högerklickar du på Windows-tangenten och väljer Enhetshanteraren från listan med tillgängliga alternativ.
Ett annat sätt att starta enhetshanteraren är att trycka på Windows + R för att starta programmet Run och skriva devmgmt.msc.
- En gång i enhetshanteraren, expandera avsnittet Bildskärmar och högerklicka på skärmhårdvaran. Välj alternativet Avinstallera enhet . Windows öppnar en dialogruta för att bekräfta dina handlingar, tryck på Ok och fortsätt.
- Nu startar du om enheten. Kontrollera nu om felet är löst. Om det inte är det kan du fortsätta med resten av lösningen.
- Gå över till enhetshanteraren, klicka på Uppdatera drivrutin och välj Sök automatiskt för uppdaterad drivrutinsprogram .
Din dator kommer automatiskt ut till Windows Update och söker efter de senaste drivrutinerna som finns tillgängliga och installerar dem.
Om uppdateringen av drivrutinerna automatiskt inte löser problemet, kan du försöka ladda ner och installera drivrutinerna manuellt från tillverkarens webbplats. Tillverkare har alla drivrutiner listade enligt datum och du kan försöka installera dem manuellt. Följ instruktionerna nedan för att installera drivrutinerna manuellt.
- Öppna din Enhetshanterare som beskrivs ovan i lösningen och högerklicka på din drivrutin och välj Uppdatera drivrutin .
- Nu kommer ett nytt fönster dyka upp och frågar dig om du vill uppdatera drivrutinen manuellt eller automatiskt. Välj Bläddra i min dator för drivrutinsprogram .
- Bläddra igenom mapparna till var du hämtade drivrutinerna. Markera den och Windows installerar de drivrutiner som krävs. Starta om datorn och kontrollera om problemet har lösts.
Lösning 3: Lägga till registernycklar
Om de två ovanstående lösningarna inte fungerade kan vi försöka lägga till två registernycklar i ditt register och kontrollera om det här löser problemet. Du bör säkerhetskopiera ditt register först så att du alltid kan återställa om något går fel. Observera att registret är ett kraftfullt verktyg och gör ändringar du inte vet om kan orsaka skador på din dator.
- Tryck på Windows + R, skriv regedit i dialogrutan och tryck på Enter.
- En gång i registerredigeraren, navigera till följande filväg:
HKEY_LOCAL_MACHINE \ SYSTEM \ CurrentControlSet \ Control \ GraphicsDrivers
Nu måste du lägga till nycklar i förhållande till typen av operativsystem som är installerat på din dator. Om du har ett 32-bitars operativsystem följer du stegen nedan . Den är för 64-bitars nämns längre ner.
- Högerklicka på ett tomt utrymme som finns på höger sida av skärmen och välj Nytt> DWORD-värde (32-bitars)
- Ange namnet som TdrDelay och tryck på Enter.
- Dubbelklicka nu på posten, sätt värdet som 20 (tjugo).
Gör nu en ny nyckel med samma steg. Namn nyckeln som TdrDdiDelay och ställ in dess värde som 20 (tjugo).
Om du har ett 64-bitars operativsystem följer du stegen nedan.
- Högerklicka på det tomma utrymmet på höger sida av skärmen och välj QWORD-värde (64-bitars) .
- Namn den nya posten som TdrDelay och ställ in dess värde som 20 (tjugo). Tryck Ok för att spara ändringar.
Gör nu en ny nyckel med samma steg. Namn nyckeln som TdrDdiDelay och ställ in dess värde som 20 (tjugo).
Starta om datorn och kontrollera om problemet har lösts.
Lösning 4: Konfigurering av MSI efterbrännare
Om du använder MSI Afterburner på din dator ska du referera till den här lösningen.
- Efter att ha använt MSI Afterburner, avinstallera Afterburner och RivaTuner Statistics Server (du kan välja att behålla inställningsfilerna).
- Ladda ner den senaste NVIDIA-drivrutinen och välj Rengör installation.
- Öppna NVIDIA-kontrollpanelen, klicka på Öppna Windows ljudinställningar och inaktivera alla NVIDIA-ljudenheter Stäng kontrollpanelen och starta om datorn.
- Ladda ner och installera Afterburner på din dator.
Obs! Om du uppdaterar dina NVIDIA-drivrutiner i framtiden, avinstallera Afterburner först och följ proceduren igen. Det verkar som att Afterburner står i konflikt med dina NVIDIA-drivrutiner och det får inte vara närvarande på din dator när du uppdaterar / installerar NVIDIA-drivrutiner.
Lösning 5: Kontrollera maskinvara
Om alla ovanstående lösningar inte fungerade betyder det att det finns något problem med din maskinvara. Det finns flera hårdvaruproblem som tycks orsaka problemet under diskussion. Din RAM kanske inte är korrekt ansluten till din dator. Dra ut kontakten och sätt i den igen. Försök också plugga in ett annat RAM och kontrollera om felet fortfarande kvarstår.
En annan möjlighet är att du har en smutsig eller defekt PCI-E-plats . Du bör försöka städa det eller ansluta ditt videokort till en annan plats och kontrollera om det här åtgärdar något. Kontrollera också noggrant om grafikkortet är korrekt inkopplat i spåret. Om det inte är det betyder det att det inte får tillräckligt med ström . Får inte tillräckligt med ström ber om felet.
Kontrollera även om kraven på ditt grafikkort är tillräckligt. I många fall fanns det för många andra moduler bifogade (till exempel 6 extra enheter) som förbrukar ström. På grund av att de förbrukar mer ström fick grafikkortet inte vad som behövdes.
Obs! Som vi nämnde tidigare är detta fel ett mycket generiskt fel och kan orsakas på grund av många anledningar. Det är inte möjligt att lista var och en av dem här, eftersom varje datorkonfiguration är annorlunda. Om du fortfarande inte kan fixa det här, bör du gå vidare till din närmaste tekniker och få din dator kontrollerad. Du kan alltid försöka installera en ren version av Windows innan du kontrollerar den.
PRO TIPS: Om problemet är med din dator eller en bärbar dator, bör du försöka använda Reimage Plus-programvaran som kan skanna förvaret och ersätta korrupta och saknade filer. Detta fungerar i de flesta fall där problemet uppstått på grund av systemkorruption. Du kan ladda ner Reimage Plus genom att klicka här