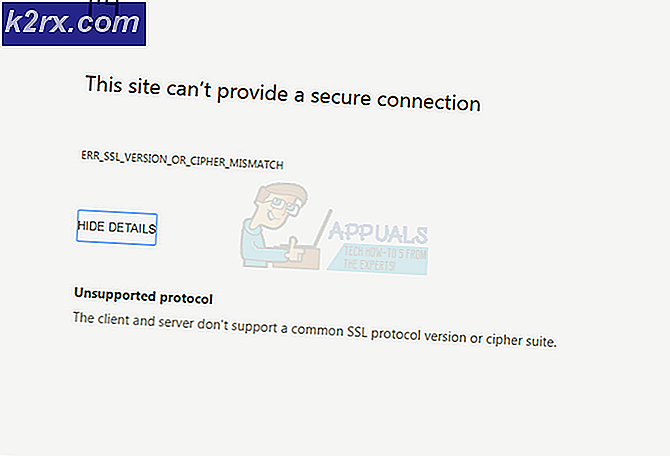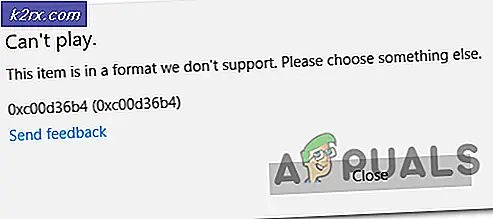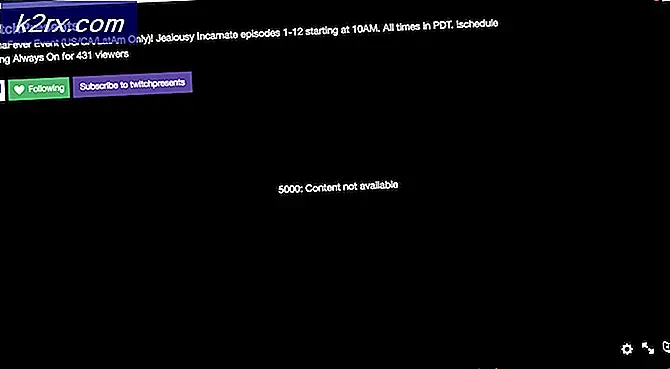Så här lägger du till eller tar bort lösenord från Outlook-datafil
Det är alltid en bra metod att lösenord skydda dina Outlook PST-filer med ett lösenord. Ännu mer om du delar din dator eller arbetsstation med flera användare. När du har angett ett lösenord i ditt PST-arkiv, blir du uppmanad att infoga den varje gång du öppnar Outlook. När du har lagt in det kommer allt innehåll i din PST-fil att bli tillgängligt.
Men medan ett PST-lösenord gör ett bra jobb för att förhindra andra lokala användare att komma åt dina e-postmeddelanden, kan det också skapa problem om ditt dataregister migreras till en ny dator. Eftersom PST-lösenordet sparas lokalt, när du migrerar din personliga mappfil kommer ditt hela e-postarkiv att bli otillgängligt.
Om du har problem med att lägga till eller ta bort ett PST-lösenord följer du guiderna nedan:
Så här anger du ett lösenord för en PST-fil i Outlook
Stegen nedan kommer att gå igenom ett lösenord för en Outlook-datafil i Outlook 2016, Outlook 2013 och Outlook 2010. Om du arbetar med Outlook 2007 följer du Noteringsparametrarna för de exakta inställningsplatserna.
- Öppna Outlook och se till att din vänstra ruta är aktiv. Högerklicka på ditt e-postkonto och klicka på Egenskaper för datafil .
Obs! I Outlook 2007 går du till Arkiv> Datafilhantering och öppnar kontoinställningar . - När du är inne i dialogrutan Egenskaper väljer du fliken Allmänt och klickar på Avancerat.
Obs! I Outlook 2007 välj fliken Datafiler och klicka sedan på din PST-fil för att välja den. Slutligen klickar du på Inställningar för att öppna dialogrutan Datafil. - Nu ska du se en översikt över din Outlook Data-fil. Klicka på Ändra lösenord .
- Du kommer att bli ombedd att sätta in ditt gamla lösenord, men bli inte förvirrad. Om du inte tidigare har angett ett lösenord för din Outlook-datafil, lämna det gamla lösenordet fältet tomt. Sätt in det nya lösenordet i de två rutorna och tryck OK för att fortsätta.
Obs! Tänk på att kryssrutan bredvid Spara detta lösenord i din lösenordslista inte är tillrådligt om du delar den här datorn, kommer andra personer. Om du kontrollerar det kan alla som använder den här datorn utforska dina Outlook-datafiler. - När lösenordet har verkställts kommer du att bli ombedd att infoga den varje gång du öppnar Outlook.
Tänk på att Microsoft är ganska dåligt för att återställa glömde PST-lösenord, så se till att du kommer ihåg det. Ännu bättre kan du skriva ner det och lagra det någonstans säkert.
Så här tar du bort ett lösenord för en PST-fil i Outlook
Om du förbereder dig för att migrera till en ny dator eller du är helt enkelt trött på att infoga den varje gång du öppnar Outlook, kan du enkelt ta bort den från ditt dataregister. Men kom ihåg att följande guide förutsätter att du vet ditt gamla lösenord. Här är hur du tar bort ett lösenord för PST-fil:
PRO TIPS: Om problemet är med din dator eller en bärbar dator, bör du försöka använda Reimage Plus-programvaran som kan skanna förvaret och ersätta korrupta och saknade filer. Detta fungerar i de flesta fall där problemet uppstått på grund av systemkorruption. Du kan ladda ner Reimage Plus genom att klicka här- Öppna Outlook, högerklicka på ditt konto i den vänstra rutan och klicka på Egenskaper för datafil .
- Välj fliken Allmänt och klicka sedan på knappen Avancerat .
- Klicka på Ändra lösenord .
- Lägg nu in ditt nuvarande lösenord i fältet Gammalt lösenord . Lämna det nya lösenordet och verifiera fälten tomma och tryck på OK .
Ta bort ett lösenord med SCANPST och pst19upg
I chans att du arbetar med samma PST-fil i flera år finns det ett annat sätt att ta bort lösenordet för det. För länge sedan släppte Microsoft ett verktyg som heter pst19upg.exe för att ge användarna möjlighet att uppgradera gamla PST-filer till det nya formatet. Men en bieffekt av det här verktyget var det faktum att det tog bort lösenordet för vilken PST-fil den konverterade.
Obs! Pst19upg.exe fungerar inte med PST-filer som skapats i Outlook 2003 och senare. PST-filer som skapats i Outlook 2002 (och äldre) använder ANSI, medan nyare Outlook-versioner använder det nya Unicode-formatet. Om din PST-fil skapades i en nyare version än Outlook 2002, följ inte den här guiden eftersom det inte fungerar.
Om du har en gammal lösenords PST-fil kan du följa stegen nedan för att ta bort den med SCANPST och spt19upg. Här är hur:
- Hämta pst19upg.exe
- Stäng Outlook.
- Navigera till din PST-fil och gör en kopia av den. Standardplatsen är Dokument> Outlook-filer.
- Navigera till C: \ Programfiler och använd sökfältet längst upp till höger för att söka efter SCANPST .
- Öppna SCANPST, ladda den kopierade PST-filen och klicka på Start .
- Klicka på Reparera och vänta på att processen ska slutföras.
- Tryck på Windows-tangenten + R och skriv cmd .
- Skriv in sökvägen till var du sparade pst19up-verktyget + '-x' + PST-filnamnet. Det ska se ut så här: C: \ Users \ madro \ Desktop \ pst19 \ pst19upg.exe -x outlookcopy.pst. Detta kommer att konvertera din PST-fil till PSX.
Obs! Om du får ett meddelande som säger att programmet avslutats felaktigt är din PST-fil för ny att konverteras till PSX. - När PSX-filen är skapad skriver du samma kommando igen men istället för '-x' typ '-i'. Det ska se ut så här: C: \ Users \ madro \ Desktop \ pst19 \ pst19upg.exe -i outlookcopy.pst
- Detta skapar en lösenordsfri PST-fil från PSX-filen.
- Använd nu SCANPST-verktyget igen för att reparera den nyskapade filen. Sedan klistra in den reparerade PST-filen på den ursprungliga platsen.
- Öppna Outlook och se om det laddas utan att du uppmanas att ange ditt lösenord.
PRO TIPS: Om problemet är med din dator eller en bärbar dator, bör du försöka använda Reimage Plus-programvaran som kan skanna förvaret och ersätta korrupta och saknade filer. Detta fungerar i de flesta fall där problemet uppstått på grund av systemkorruption. Du kan ladda ner Reimage Plus genom att klicka här