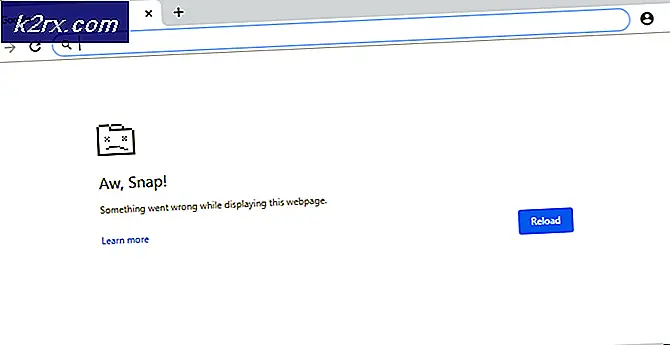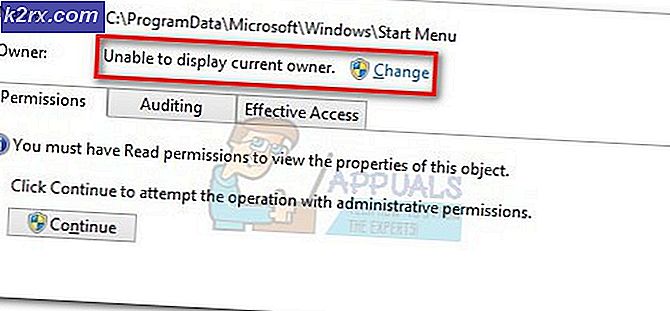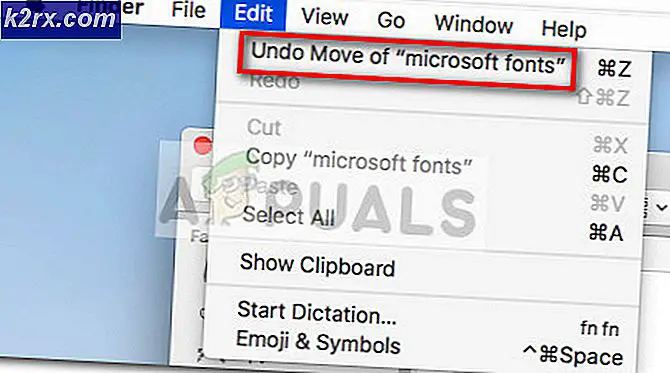Hur aktiverar man UPnP 'Universal Plug n Play'?
UPnP är förkortning för “Universal Plug and Play“. Det är en arkitektur som gör det möjligt för trådlösa och trådbundna anslutningar att kommunicera med internet med minimal konfiguration. Om en enhet är ansluten till ett operativsystem som stöder arkitekturen, kommer den att ansluta till internet utan problem förutsatt att UPnP har aktiverats av routern.
Fördelar med UPnP
Det finns många fördelar med att använda UPnP för din anslutning, varav några listas nedan:
Nackdelar med UPnP
Tyvärr, förutom många fördelar, finns det en brist i arkitekturen och den har listats nedan.
Nu när du har en grundläggande förståelse för riskerna med att möjliggöra arkitekturen, kommer vi att gå vidare mot metoden för att aktivera och kontrollera den på olika enheter.
Aktiverar UPnP
Först och främst måste protokollet aktiveras av din routers hemsida. I det här steget kommer vi därför att aktivera protokollet för routern. För det:
- Ta tag i en dator och starta en webbläsare.
- Typ i din IP-adress i adressfältet som i de flesta fall är “192.168.0.1“. Det här är IP-adressen som är kopplad till din router (du kan också kontrollera routerns baksida för att få IP-adressen).
Notera:Prova också “192.168.1.1”Och”192.168.1.2“. - Tryck på "Enter" för att navigera till Internetleverantörens inloggningssida.
- Gå in i Användarnamn och den Lösenord för din router.
Notera:Användarnamnet är vanligtvis “administration”Och lösenord är vanligtvis”administration”Eller tom, såvida de inte har ändrats. - Klicka på "VerktygFliken och sedan ”Övrigt. ” flik.
- Under UPnP rubrik, kolla upp den “AktiveradRutan och klicka på "Tillämpa".
Notera:Denna process varierar från router till router och kommer inte att vara densamma för alla. Det finns dock alltid ett alternativ för att aktivera UPnP, du behöver bara hitta det i dina inställningar för din router.
Aktivera UPnP i Windows
Efter att ha aktiverat UPnP från routern måste den också aktiveras för Windows. Därför aktiverar vi UPnP i Windows i det här steget. För det:
- Tryck "Windows” + “R”För att öppna körprompten.
- Skriv in "Kontrollera Panel”Och tryck“Stiga på“.
- Klicka på "Nätverk och Internet alternativ”-Knappen och välj“Nätverk och Delningscenter ” alternativ.
- Välj "Förändra Avancerad Delning Centrum”Alternativ från den vänstra rutan.
- Under rubriken Network Discovery, kolla upp den “Sväng på Nätverksupptäckt" alternativ.
- UPnP har nu aktiverats för Windows-datorn.
Aktiverar på Xbox
UPnP aktiveras automatiskt på Xbox när du aktiverar det från routern. I följande steg kommer vi att testa NAT-typen för att bekräfta att den körs i Open NAT vilket i sin tur betyder att UPnP är aktiverat. Följ stegen nedan för att kontrollera:
- Öppna den “inställningar”På din Xbox genom att trycka på menyknappen.
- Välj "NätverkFliken och klicka på “Uppstart Ny Trådlös Nätverk”Alternativ.
- Välj rubriken under felsökning "Testa NAT Typ”-Alternativet och det kommer automatiskt att konfigurera enheten att köra på en öppen NAT.
- Detta aktiverar UPnP för din konsol.
Aktiverar på PlayStation
Till skillnad från de andra konsolerna tillåter PS4 inte användare att manuellt välja NAT-typ. Istället automatiskt upptäcker och tillämpar nätverkskonfigurationsinställningarna. Därför rekommenderas det att helt och hållet kraft cykel efter att du har konfigurerat routern enligt ovan. Det borde automatiskt konfigurera konsolen till springa ett Öppna NAT efter att ha upptäckt routerns inställningar.