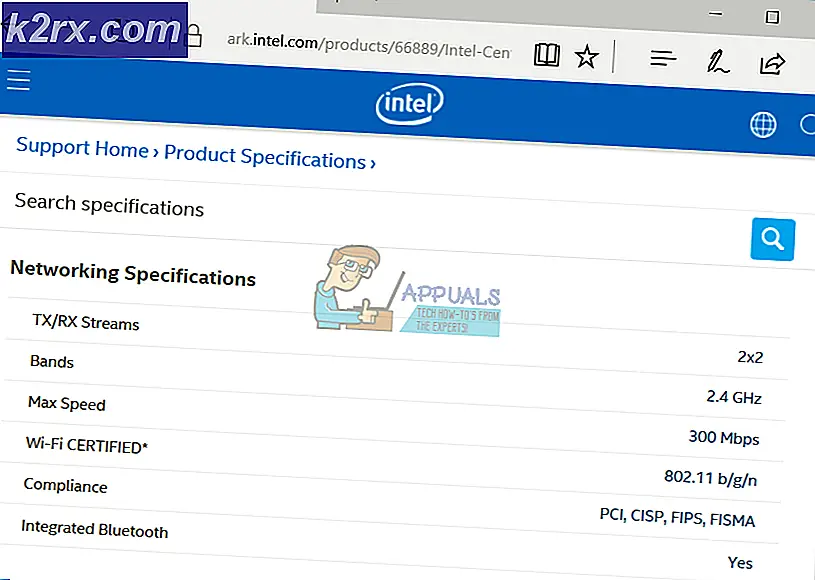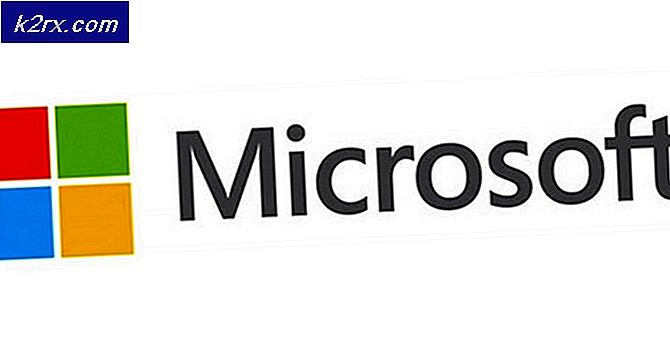Lös Groove Music Player-fel 0xc00d36b4 “Cant Play”
De felkod 0xc00d36b4 uppstår när Windows 10-användare försöker spela vissa filer med den inbyggda Groove Music Player. Om filen som utlöser detta fel försöker spelas upp som en del av en spellista hoppar appen automatiskt över den och börjar spela nästa.
Obs! Det här problemet skiljer sig från situationen där Google Music-appen ständigt kraschar utan något felmeddelande.
Vad orsakar felet 0xc00d36b4 i Groove Music Player och hur åtgärdar du det?
Metod 1: Verifiera om filformatet stöds
Även om problemet i de flesta fall uppstår med filformat som stöds av Groove Music Player, är det fortfarande värt det att börja detta felsökningsförsök genom att verifiera om filen som utlöser felkod 0xc00d36b4är bland de filformat som stöds.
Tänk på att Groove Music-appen inte stöder så många filformat som många andra ekvivalenter från tredje part. Det kan dock spela alla större filformat som är populära nuförtiden. Här är en lista med alla filformat som appen Groove Music kan spela:
Om du stöter på felkod 0xc00d36b4med ett annat filformat skulle det logiska steget vara att använd en omvandlare (offline eller online) som kan omvandla din fil till ett format som officiellt stöds av Groove Music-appen. Det finns gott om gratis alternativ online som gör att du kan göra detta.
Om filen som utlöser 0xc00d36b4felet har redan ett format som stöds av Groove Music-appen, gå direkt till nästa möjliga fix nedan.
Metod 2: Återaktivera Windows Media Player
Som det visar sig kommer det här problemet i de flesta fall att uppstå eftersom huvudkomponenten som driver Groove Music-appen (Windows Media Player) har fastnat i ett limbo-tillstånd (varken öppnat eller stängt). I det här fallet kommer Groove Music-appen inte att kunna använda den här funktionen, vilket sannolikt kommer att utlösa 0xc00d36b4fel.
Flera berörda användare som vi kämpar för att lösa problemet har bekräftat att de äntligen lyckades få problemet löst efter att de använde gränssnittet Program och funktioner för att stoppa Windows Media Player och starta om din dator. Efter att ha gjort det och aktiverat komponenten har de flesta drabbade användare rapporterat att problemet var löst och att de kunde spela upp filer som stöds med Groove Music-appen utan att stöta på 0xc00d36b4fel.
Här är en snabbguide för att inaktivera och återaktivera Windows Media Player-integrationen från skärmen med Windows-funktioner:
- Tryck Windows-tangent + R att öppna upp en Springa dialog ruta. Skriv sedan 'Appwiz.cpl' och tryck Stiga på för att öppna upp Program och filer fönster.
- När du väl är inne i Program och funktioner menyn, klicka på Slår på eller av egenskaper i Windows hyperlänk från fönstrets vänstra del.
- Vänta tills Windows-skärmen är helt laddad. Därefter rullar du ner genom listan över Windows-funktioner och expanderar rullgardinsmenyn som är associerad med Mediefunktioner. Avmarkera sedan kryssrutan för Windows Media Player och klicka Ok för att spara ändringarna.
- När du försöker inaktivera Windows Media Player kommer du att bli ombedd att bekräfta. För att göra detta, klicka på Ja. Starta sedan om datorn och vänta tills nästa startsekvens är klar.
- Vid nästa startsekvens följer du steg 1 och 2 igen för att återgå till skärmen Windows-funktioner igen. Den här gången markerar du rutan för Windows Media Player och klickar på OK för att återaktivera det.
- Starta om din dator igen och se om problemet nu är löst genom att försöka öppna mediefilen med Groove Music-appen.
Om du fortfarande stöter på samma 0xc00d36b4fel, gå ner till samma potentiella korrigering nedan.
Metod 3: Avinstallera Nero Codecs (om tillämpligt)
Som det visar sig tenderar Groove Music-appen att strida mot ett codec-paket från tredje part som levereras av NERO. Flera berörda användare har bekräftat att de lyckades lösa felet och spela upp filer som stöds med Groove Music-appen efter att de avinstallerade koderna från tredje part via menyn Program och funktioner.
Tänk på att just den här codec inte är nödvändig för ditt operativsystem. Windows 10 kan perfekt spela alla större medieformat med de inbyggda koderna som levereras av Windows Media Player.
Här är en snabbguide för att avinstallera Nero Codecs via menyn Program och funktioner:
- Tryck Windows-tangent + R för att öppna upp Springa dialog ruta. Skriv sedan 'Appwiz.cpl' och tryck Stiga på att öppna upp Program och filer meny.
- När du väl är inne i Program och filer , bläddra ner genom listan över installerade program och leta reda på Nero codec-paketet som du misstänker kan orsaka konflikten med Groove Music app.
- När du hittar kodekpaketet som behöver avinstalleras, högerklicka på det och välj Avinstallera från den nyligen visade snabbmenyn.
- Följ instruktionerna på skärmen för att slutföra avinstallationen av det problematiska codec-paketet.
- När åtgärden är klar startar du om datorn och ser om problemet är löst vid nästa systemstart.
Om samma sak 0xc00d36b4fel uppstår fortfarande, gå ner till nästa metod nedan.
Metod 4: Ändra standardformatet för ljud
Under vissa omständigheter har 0xc00d36b4fel kommer att inträffa efter en felaktig omstart eller avstängning av systemet. Även om det inte finns någon officiell förklaring till varför detta problem uppstår i första hand, har många drabbade användare lyckats lösa problemet genom att komma åt ljudinställningarna för den enhet som för närvarande används och ändra Standardformat (justera samplingsfrekvens och bitdjup).
Notera: Om du vill kan du bestämma den verkliga bithastigheten för ljudfilen som misslyckas.
Här är en snabbguide om hur du ändrar standardformatet på Windows 10 för att fixa 0xc00d36b4fel:
- Högerklicka på ljudikonen på din aktivitetsfältikon. Välj sedan från den nyligen öppnade snabbmenyn Öppna ljudinställningar.
- När du är inne på skärmen Ljudinställningar flyttar du dig ned till skärmens högra del och bläddrar ner till undermenyn Relaterade inställningar och klickar på Ljudkontrollpanel.
- När du lyckas komma in i Klassiskt ljud menyn väljer du Uppspelning högerklicka på den aktiva ljudenheten som du använder för närvarande. Från den nyligen uppkomna snabbmenyn väljer du Egenskaper.
- Från Egenskaper skärmen på din ljudenhet, välj Avancerad flik.
- Gå sedan till Standardformat och justera standardformatet till ett annat värde än det det för närvarande är inställt på.
NOTERA: Om korrigeringen lyckas kan du gå tillbaka till den här menyn senare och ändra värdet till önskat igen. - Klick Tillämpa för att spara ändringarna och försök sedan spela mediefilen igen med Groove Music-appen.
Om samma problem fortfarande uppstår, gå ner till den sista metoden nedan.
Metod 5: Använd en motsvarighet från tredje part
Om ingen av metoderna ovan har tillåtit dig att spela upp filen med Groove Music-appen utan att stöta på 0xc00d36b4fel, du kanske har att göra med en fil som har ett annat format än den som föreslås av dess tillägg.
I det här fallet kommer du inte att kunna tvinga Google Music-appen att köra den oavsett hur många fixningsmetoder du försöker. Den enda lösningen, i det här fallet, är att släppa det patenterade mediaspelverktyget och gå mot en mer utrustad tredjepartsekvivalent.
Om du letar efter ett som kan spela ett stort antal olika medieformat, uppmuntrar vi dig att använda VLC-mediaspelaren. Du kan ladda ner den härifrån.
Om du inte vill göra det till standardverktyget för mediaspelning kan du använda det på begäran genom att högerklicka på den mediefil som orsakar problemet och välja Öppna med> VLC mediaspelare.