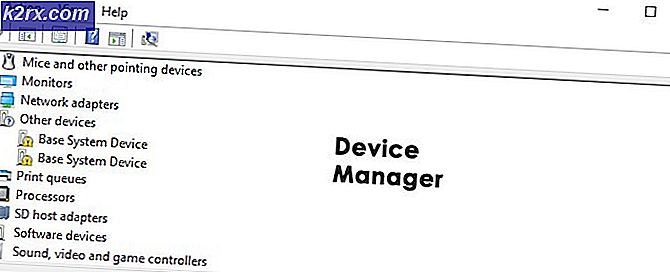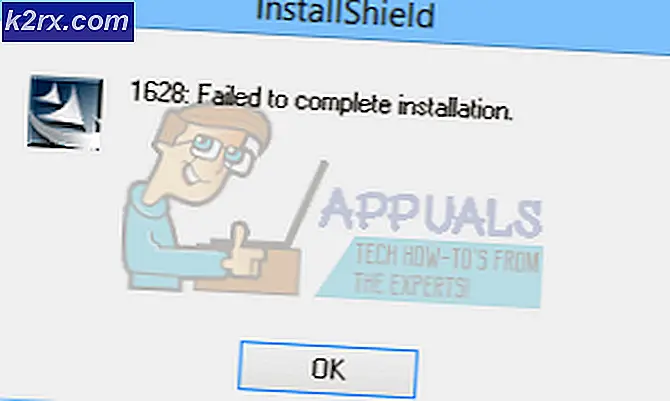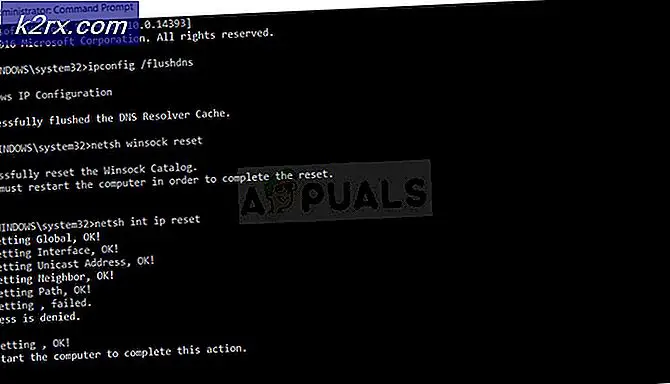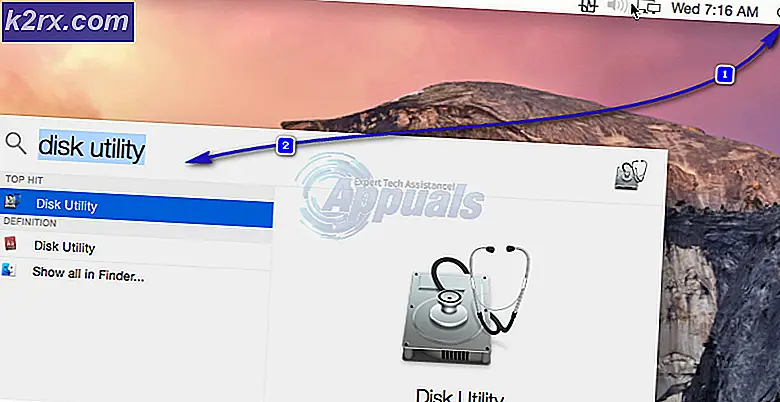Hur man Untar en fil i Linux
När du arbetar med Linux, FreeBSD eller andra Unix-implementeringar, ser du ofta filer som slutar i .tar och kan till och med ha andra tillägg efter det. Även några erfarna användare känner inte till det enkla sättet att extrahera dessa från en kommandorad. Vissa användare som är vana vid att fungera rent från en kommandorad kanske inte vet att de också kan extrahera dem grafiskt i de flesta skrivbordsmiljöer.
Tekniskt tjära står för tejp arkiv, vilket återspeglar den ursprungliga användningen för att skapa bandbackups på stora järndatorer. Många hänvisar till dem som tarballs, så om någon säger att en fil är packad som en tarball så är det här den typ av arkiv som de pratar om.
Metod 1: Hur man tar bort en fil från kommandoraden
Du måste först öppna en kommandotolk med vilken procedur som är mest bekväm för dig. Linux-användare kan söka efter terminal från Dash, klicka på Program och välj Systemverktyg eller håll ned Ctrl, Alt och T för att starta ett terminalfönster. Du kan också hålla ner Ctrl, Alt och en nyckel från F1 till F6 för att nå en virtuell terminal, som också kommer att fungera. Dessa kommandon ska fungera från terminalfönstret i nästan alla andra moderna Unix-system.
Om du antar att du har ett tarballarkiv i din nuvarande katalog, skriv bara tar -xvf tarball.tar.gz för att extrahera det. Du måste veta namnet på det. För illustrationens skull laddar vi ner en tarball av Adobe Flash Player för Linux. Börja med att skriva cd ~ / Nedladdningar för att komma till din nedladdningsmapp och skriv sedan tar -xvf flash_player_npapi_linux.x86_64.tar.gz för att extrahera den här filen. Det låter som en massa skrivning, men allt du behöver göra är att skriva tjär -xvf fl och börja sedan trycka på fliknyckeln. Kommandotolken fyller i resten för dig.
När du försöker att arkivera ett arkiv kan du kanske råka ut ett felmeddelande som läser något som:
tjära: Du måste ange ett av alternativen '-Acdtrux', '-delete' eller '-test-label'
Försök "tjära -hjälpa" eller "tjära" för mer information.
Mer än troligt lägger du ett mellanslag mellan symbolen och xvf-alternativen på kommandoraden. Detta gör det så att tjärprogrammet inte vet vilka alternativ du använder eftersom det slutar att tro att xvf är en del av filnamnet. Du måste antingen skriva tjär -xvf flash_player_npapi_linux.x86_64.tar.gz eller helt lämna ut - och skriv tjär xvf flash_player_npapi_linux.x86_64.tar.gz tryck sedan på enter. Du behöver inte faktiskt - och kan bekvämt lämna det.
PRO TIPS: Om problemet är med din dator eller en bärbar dator, bör du försöka använda Reimage Plus-programvaran som kan skanna förvaret och ersätta korrupta och saknade filer. Detta fungerar i de flesta fall där problemet uppstått på grund av systemkorruption. Du kan ladda ner Reimage Plus genom att klicka härOm du ser en fil som slutar med .tar.bz2 eller .tar.xz, följ bara samma procedur. Du kan även hitta de som är förkortade som .tgz eller .txz, och du kan använda samma procedur för att extrahera dem också. Tjärprogrammet känner till det exakta sättet att dekomprimera dem i de flesta fall så länge du är säker på att du tar tar-xvf eller tjär xvf först. X berättar att det extraherar filerna från det, v säger att det är verbalt och berättar vad det gör och slutligen berättar f att det pekar på den specifika filen du namngav.
Metod 2: Hur man grafiskt tar bort ett arkiv
Kommandoraden är lättare att använda än en grafisk webbläsare i de flesta fall, men du kan faktiskt använda Nautilus, Thunar eller någon av de andra stora webbläsarna som integreras i skrivbordsmiljön om du vill. Det är lätt att untar filer på det här sättet om du bara har laddat ner dem och behöver titta direkt.
Öppna din webbläsare genom att hålla ned Super-tangenten och trycka antingen E i LXDE eller F i Xfce4. Du kan starta det från Dash in Unity eller KDE-menyn i Kubuntu eller någon av de andra stora KDE-baserade distributionerna. När du har kört, navigera till var ditt tjärarkiv är. Högerklicka på arkivet eller markera det med markörknapparna och tryck på menyknappen.
Välj Extrahera här och din skrivbordsmiljö tar automatiskt bort arkivet direkt i den aktuella katalogen.
Om du väljer Utdrag till .. öppnas istället en ny dialogruta som gör att du kan välja en plats för var du ska placera filerna. Det här är en bra idé om du redan har andra filer eller underkataloger inuti katalogen du befinner dig i, vilket kan göra att du förlorar vad som helst du extraherar när du tar bort arkivet!
PRO TIPS: Om problemet är med din dator eller en bärbar dator, bör du försöka använda Reimage Plus-programvaran som kan skanna förvaret och ersätta korrupta och saknade filer. Detta fungerar i de flesta fall där problemet uppstått på grund av systemkorruption. Du kan ladda ner Reimage Plus genom att klicka här