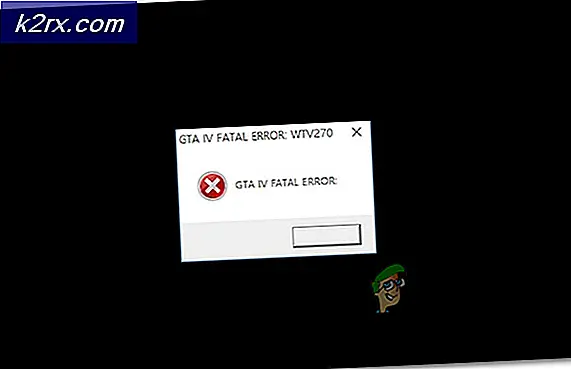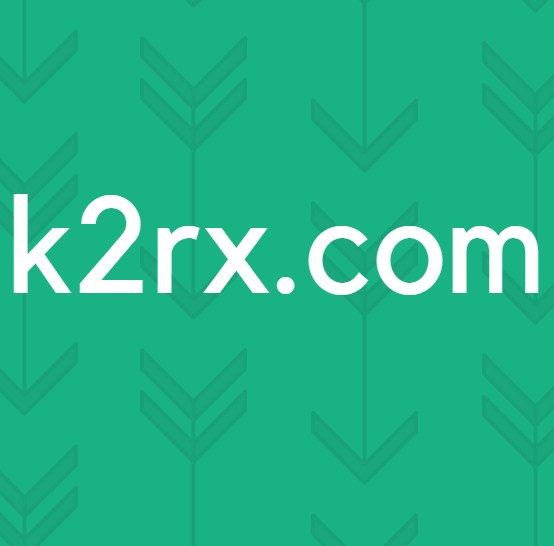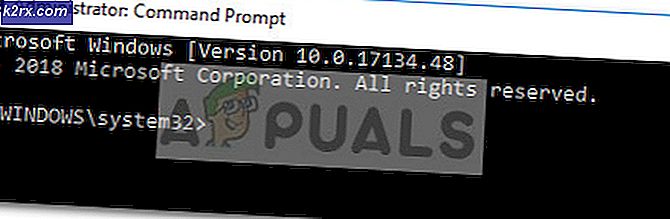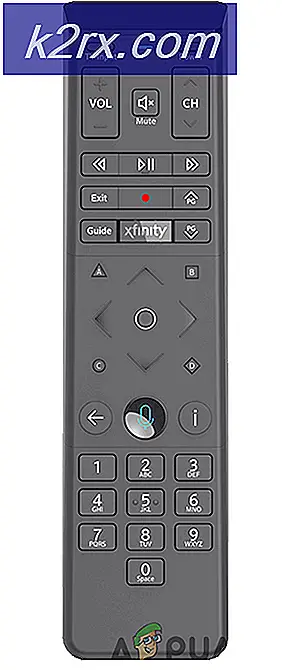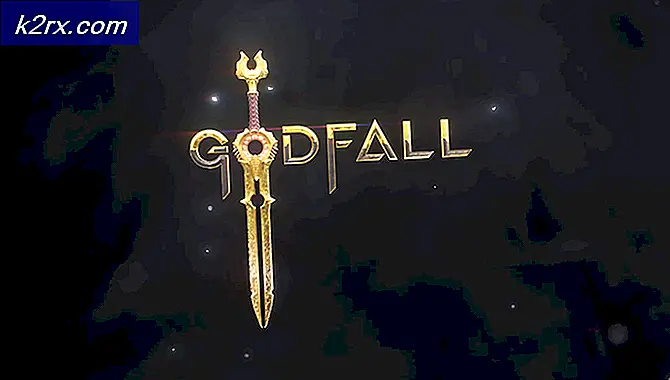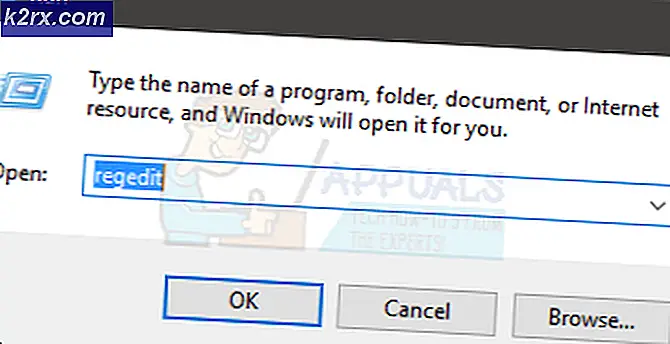Så här justerar du skärmens ljusstyrka på Windows 10
Om du äger en bärbar dator eller surfplatta kan du ibland ändra skärmens ljusstyrka så att den passar dina behov. Om du till exempel vill använda din bärbara dator utomhus på en solig dag, kanske du vill ställa in ljusstyrkan till maximalt. Om du använder din maskin på natten kan den ökade ljusstyrkan påverka dina ögon och ibland orsaka huvudvärk.
Full ljusstyrka förbrukar också mycket mer ström och minskar batteriets livslängd. Vi har listat ner alla metoder genom vilka du kan ändra skärmens ljusstyrka i Windows 10. Ta en titt!
Metod 1: Använda ditt tangentbord
Vissa tangentbord har kortkommandon som gör att du kan ändra ljusstyrkan direkt utan att öppna några andra verktyg / applikationer. För det mesta kan nyckeln Fn + en ljusstyrka ikon överst på tangentbordet användas för att ändra din ljusstyrka.
Här är ett exempel på ett tangentbord som stöder att ändra ljusstyrkan direkt. Tryck båda, Fn- tangenten och snabbtangenten samtidigt. Tryck på knappen Ljusstyrka + för att öka ljusstyrkan och Ljusstyrka-knappen för att minska.
Vissa tangentbord har en extra nyckel som låser funktionen för Fn och låter inte funktionen slutföras. Du måste avbryta Fn-låset för att funktionen ska vara tillgänglig. När du har låst upp funktionen följer du de vanliga stegen för att öka eller minska ljusstyrkan.
Metod 2: Använda Power Icon
Windows 10 har ett alternativ där du kan kontrollera detaljer om ditt batteriprocent, aktivera energisparläge och justera skärmens ljusstyrka. Det här är ett mycket lättanvänt verktyg där tekniken kommer att undvikas.
- Tryck på batteriikonet som finns närvarande i meddelandefältet (längst ned till höger på skärmen). Om du inte ser ikonen trycker du på pilen uppåt för att utöka meddelandena. Det kommer att vara närvarande där.
- Nu kommer ett nytt litet fönster att dyka upp. Klicka på ikonen för ljusstyrka för att ändra din ljusstyrka i enlighet med detta. Du kan klicka på det flera gånger för att ändra ljusstyrkan enligt ditt behov. Värdena som du kan ändra till är 0%, 25%, 50%, 75% och 100% .
Metod 3: Använda Action Center
Windows 10 introducerade ett Action Center där du kan hitta dina programanmälningar samt olika verktyg för att hjälpa dig att få tillgång till snabba inställningar på din dator. Handlingscentret gäller också alla tidigare meddelanden tills du raderar dem manuellt. Det här är mycket användbart om du missade något meddelande och vill se det senare. Vi kan också ändra ljusstyrkan med hjälp av actionscentret.
- Tryck på meddelandeikonet som finns närvarande längst ned till höger på skärmen.
- När handlingscentret har öppnats klickar du på ikonen för ljusstyrka för att växla mellan 0%, 25%, 50%, 75% och 100% ljusstyrka.
Metod 4: Använda Displayinställningar
Du kan också ändra ljusstyrkan med inställningarna. Den här metoden är särskilt användbar om du inte vill ställa in ljusstyrkan till de som redan definierats. Denna metod inkluderar en skjutreglage där du enkelt kan ställa in nivån enligt ditt exakta behov.
- Tryck på Windows + S för att starta sökfältet på din startmeny. Skriv inställningar i dialogrutan och öppna det första resultatet.
- Välj nu System (första post) från listan över underkategorier tillgängliga.
- En gång i System klickar du på Display med navigationsfönstret till vänster.
- Nu kan du enkelt ändra ljusstyrkan med hjälp av skjutreglaget närvarande under rubriken Display . Det finns också ett alternativ för Night Light som optimerar din skärm för att användas på natten utan att dra på dina ögon.
Metod 5: Använda Power Options
Du kan också ändra din ljusstyrka på samma sätt som metod 4 med hjälp av strömalternativen. Vi kommer att diskutera hur man ställer in specifika ljusnivåer för olika planer i metod 6.
- Tryck på Windows + R för att starta programmet Kör. Skriv kontrollpanelen i dialogrutan och tryck på Enter.
- Klicka på Hårdvara och ljud från listan över underkategorier i kontrollpanelen.
- När du har kommit i maskinvarukategorin klickar du på Strömalternativ .
- Nu längst ner i fönstret ser du en skjutreglage som används för att justera skärmens ljusstyrka. Flytta reglaget för att justera ljusstyrkan enligt ditt behov.
Metod 6: Använd Redigera Planinställningar
Windows har en funktion där du kan fördefiniera ljusstyrka värden för varje kraftplan som du har i din dator. Strömplaner är konfigurationer som definierar hur datorn fungerar, t.ex. i Strömsparare planerar din dator att maximera batteriets livslängd men på bekostnad av vissa prestanda nackdelar.
Vi kan ändra ljusstyrningsinställningarna i Power Plan-inställningarna för varje profil. När du växlar till en annan kraftplan, kommer det fördefinierade ljusstyrkan att genomföras. Detta är en väldigt användbar funktion som sparar dig krångel för att ändra ljusstyrkan inställningar varje gång du byter.
- Tryck på Windows + R för att starta programmet Kör. Skriv kontrollpanelen i dialogrutan och tryck på Enter.
- Klicka på Hårdvara och ljud från listan över underkategorier i kontrollpanelen.
- När du har kommit i maskinvarukategorin klickar du på Strömalternativ .
- Nu ser du olika kraftplaner som står framför dig. Klicka på Ändra planinställningar för att redigera konfigurationerna som sparats för den profilen.
- I nästa fönster ser du framför Justeringsplanens ljusstyrka . Dessa är de definierade värdena för din energiplan. Du kan ändra ljusstyrkan för båda fallen (På batteriet och anslutet till).
- Klicka på Spara ändringar och lämna fönstret.
Metod 7: Använda avancerade ströminställningar
Om du föredrar att ställa in procentandelar för varje kraftplan, kan du använda avancerade ströminställningar. Med dessa inställningar kan du ställa in det fördefinierade ljusstyrkan för båda fallen (På batteriet och anslutet till).
- Tryck på Windows + R för att starta programmet Kör. Skriv kontrollpanelen i dialogrutan och tryck på Enter.
- Klicka på Hårdvara och ljud från listan över underkategorier i kontrollpanelen.
- När du har kommit i maskinvarukategorin klickar du på Strömalternativ .
- Nu ser du olika kraftplaner som står framför dig. Klicka på Ändra planinställningar .
- Välj alternativet Ändra avancerade effektinställningar som finns i den närmaste mitten av skärmen.
- Ett nytt litet fönster kommer dyka upp framför dig. Navigera genom alternativet tills du hittar Display . Expandera det och klicka på skärmens ljusstyrka . Nu får du möjlighet att ställa in procenttal för skärmens ljusstyrka. Gör nödvändiga ändringar och tryck på Ok för att genomföra ändringarna.
Obs! Du kan också ändra ljusstyrningsinställningarna för andra planer genom att klicka på den aktuella planen som är närvarande längst upp i fönstret.
Metod 8: Använda PowerShell
Du kan också ändra din nuvarande ljusstyrka direkt från PowerShell. Den här metoden är lämplig om du vill ställa in skärmens ljusstyrka till en viss procentandel, men vill inte öppna så många menyer för att göra det.
- Tryck på Windows + S och skriv PowerShell i dialogrutan. Öppna programmet när det returneras i resultaten.
- En gång i PowerShell, kopiera och klistra in följande kod.
(Get-WmiObject -Namespace root / WMI-Class WmiMonitorBrightnessMethods) .WmiSetBrightness (1, )
Värdet av ska ersättas med procentandelen som sträcker sig från 0 till 100. När du har ändrat värdet trycker du på Enter för att kommandot ska utföras.
PRO TIPS: Om problemet är med din dator eller en bärbar dator, bör du försöka använda Reimage Plus-programvaran som kan skanna förvaret och ersätta korrupta och saknade filer. Detta fungerar i de flesta fall där problemet uppstått på grund av systemkorruption. Du kan ladda ner Reimage Plus genom att klicka här