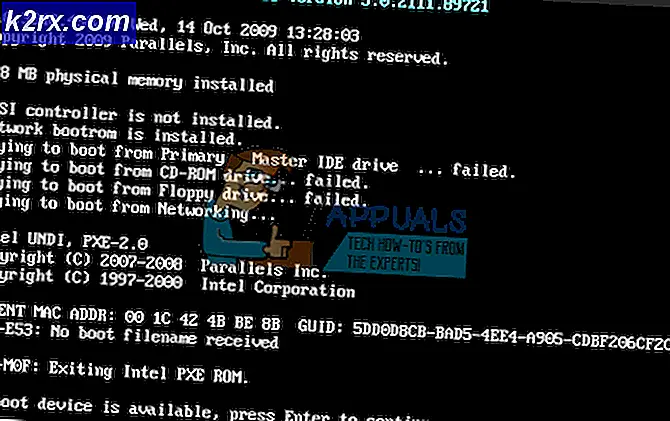Fix: TeamViewer fastnat vid initialisering av visningsparametrar
Flera användare rapporterar att deras TeamViewer-klient fastnar och hänger när de försöker ansluta till en enhet eller partner. Vissa användare rapporterar att problemet inträffar ibland medan andra klagar över att de ser "Initiera visningsparametrar”-Fel vid varje anslutningsförsök.
Vad orsakar hängning under "Initiera visningsparametrar" i TeamViewer?
Vi undersöker just detta problem genom att titta på olika användarrapporter och de reparationsstrategier som de mest drabbade användarna framgångsrikt har använt för att komma till botten i det här problemet. Baserat på vad vi samlat finns det flera vanliga scenarier som kommer att utlösa just detta felmeddelande:
Om du för närvarande letar efter en fix som löser hängningen under "Initiera visningsparametrar”Fas kommer den här artikeln att ge dig flera felsökningssteg.
Nedan hittar du en samling metoder som andra användare i en liknande situation med framgång har använt för att få problemet löst och använda TeamViewer normalt.
Metod 1: Uppdatera Teamviewer på båda sidor
Innan du provar något annat är det viktigt att se till att båda inblandade maskinerna har samma version och att de båda är uppdaterade till den senaste versionen. Utvecklingsteamet bakom Teamviewer är känt för att driva snabbkorrigeringar när fel eller bugg hindrar plattformens funktionalitet, så chansen är att du kommer att kunna lösa problemet bara genom att uppdatera klienten på båda de involverade maskinerna.
Här är en snabbguide om hur du gör detta:
- Öppna Teamviewer eller avbryt alla aktiva anslutningar om programmet redan öppnas.
- Använd menyfältet högst upp för att komma åt Hjälp och klicka sedan på Sök efter ny version.
- Om en ny version hittas, följ instruktionerna på skärmen för att ladda ner och installera den nyare versionen.
- Upprepa processen på den andra maskinen.
- Starta om båda datorerna och se om problemet fortfarande uppstår.
Om du fortfarande fastnar vidInitiera visningsparametrar”-Skärmen när du försöker upprätta anslutningen, gå ner till nästa metod nedan.
Metod 2: Justera skärmkvalitet och ta bort Ta bort bakgrund
Flera berörda användare har enligt uppgift kunnat kringgå problemet genom att ändra vissa inställningar på maskinen som de försökte ansluta till. Genom att säkerställa det Ta bort tapeten är aktiv och ställer in Skärmkvalitet till Hastighet, de flesta användare har rapporterat att de kunde komma förbiInitiera visningsparametrarSkärmen.
Här är en snabbguide om hur du gör detta:
- Öppna Teamviewer på maskinen som du försöker ansluta till.
- Använd menyfliksområdet högst upp och gå till Extra och klicka på Alternativ.
- Inne i TeamViewer-alternativen, välj Fjärrkontroll fliken från menyn till vänster. Gå sedan över till höger ruta och ändra rullgardinsmenyn som är associerad med Kvalitet till Optimera hastigheten.
- Nästa, flytta ner nedan och se till att rutan associerad med Ta bort fjärr tapeter är ur funktion.
- Starta om din TeamViewer-klient på den maskin som du just har utfört ändringarna och se om problemet har lösts.
Om du fortfarande stöter påInitiera visningsparametrar”-Fel när du försöker upprätta en anslutning mellan PC: erna, gå ner till nästa metod nedan.
Metod 3: Installera om Teamviewer med obevakad fjärråtkomst
En annan möjlig anledning till att TeamViewer förblir fast med “Initiera visningsparametrar”Fel är att klienten bara är konfigurerad för att tillåta anslutningar när någon är inloggad. Om detta scenario är tillämpligt kommer du att kunna fixa det genom att avinstallera TeamViewer och ta bort en viss registernyckel. Sedan, efter att ha installerat om den senaste versionen av Teamviewer med Oövervakad fjärråtkomstbör du inte längre stöta på just detta problem.
Här är en snabbguide om hur du gör detta:
- Tryck Windows-tangent + R för att öppna en dialogruta Kör. Skriv sedan “Appwiz.cpl” och tryck Stiga på att öppna upp Program och funktioner.
- Inuti Program och funktioner , bläddra ner genom listan över applikationer och leta reda på den TeamViewer-version som du har installerat. När du väl ser det högerklickar du på det och väljer Avinstallera för att ta bort det från ditt system.
- Med borttagning av Teamviewer kan du stänga Program och funktioner fönster.
- Tryck Windows-tangent + R för att öppna en annan dialogruta Kör. Skriv sedan “Regedit” och tryck Stiga på för att öppna upp Registerredigerare. När uppmanas av UAC (användarkontokontroll), klick Ja att bevilja administrativa privilegier.
- Inne i Registerredigeraren använder du den vänstra panelen för att navigera till följande plats:
HKEY_Local_Machine> Programvara> Wow6432Node> TeamViewer
- När du ser registernyckeln TeamViewer, högerklicka på den och välj Radera för att ta bort den helt.
- Starta om datorn när TeamViewer-tangenten är borttagen.
- Vid nästa start, öppna TeamViewer och gå till Anslutning> Öppna hanteringskonsol.
- Klicka på om du inte redan har ett konto Bli Medlem och slutföra registreringsprocessen. Annars anger du helt enkelt dina inloggningsuppgifter och klickar på Logga in.
- När du är inne i TeamViewer Management Console klickar du på Lägg till> Lägg till dator (översta högra hörnet). Kontrollera sedan att Lägg till ny enhetstagg är markerat, välj Standard TeamViewer från rullgardinsmenyn och klicka på Ladda ner nu.
Notera: Detta steg ska göras från värddatorn. Den som du ansluter också på distans.
- Följ anvisningarna på skärmen för att slutföra installationen.
- Flytta till den dator som du använder för att fjärransluta och se om du kan upprätta anslutningen utan att stöta på "Initiera visningsparametrar”Fel.
Om du fortfarande stöter på samma felmeddelande, gå ner till nästa metod nedan.
Metod 4: Se till att datorn är konfigurerad för fjärrkontroll
Vissa användare har kunnat lösa problemet efter att ha upptäckt att deras dator inte var konfigurerad för att tillåta en fjärranslutning. Efter att ha konfigurerat sin Windows-version för att tillåta fjärranslutningar rapporterade de att ”Initiera visningsparametrar”Fel inträffar inte längre.
Här är en snabbguide om hur du ser till att fjärrkontroll är aktiverad på din maskin:
- Tryck Windows-tangent + R för att öppna en dialogruta Kör. Skriv sedan “Sysdm.cpl” och tryck Stiga på för att öppna skärmen Systemegenskaper.
- När du är inne på skärmen Systemegenskaper klickar du på fliken Fjärrkontroll och ser till att kryssrutan som är kopplad till Tillåt fjärrhjälpsanslutningar till den här datornär kontrollerat.
- Klicka sedan på Avancerad knappen nedan och se till att rutan under Fjärrkontroll(Låt den här datorn fjärrstyras) är markerad.
- Klick Tillämpa, starta sedan om datorn för att genomföra ändringarna.
- Försök att initiera anslutningen igen och se om du fortfarande stöter på "Initiera visningsparametrar”Fel.
Om samma felmeddelande fortfarande förekommer, gå ner till nästa metod nedan.
Metod 5: Inaktivera motstridiga processer
Som det visar sig kan just denna fråga också orsakas av fall av motstridiga processer. Även om det kan finnas andra motstridiga processer, BGInfo (som tillhör SysInternals är känt för att utlösa “Initiera skärmparametrar” fel om en anslutning initieras med TeamViewer medan processen är aktiv.
Det rapporteras oftast att detta inträffar om BGInfo-processen har till uppgift att uppdatera en dynamisk bakgrund varje gång användaren loggar in. Eftersom TeamViewer också försöker ändra inställningarna skapas en konflikt där fjärråtkomstapplikationen kommer att hängas.
Om detta specifika fall är tillämpligt är den enda lönsamma åtgärden som är känd för att lösa problemet att inaktivera BGInfo-processen.
För att göra detta, tryck på Ctrl + Skift + Esc för att öppna Aktivitetshanteraren. När du är inne i Aktivitetshanteraren, gå till Processer högerklicka på BGInfo bearbeta och välj Avsluta uppgift.
När processen är klar startar du om TeamViewer-anslutningen och ser om du fortfarande får samma felmeddelande. Om du fortfarande stöter på samma felmeddelande, gå ner till nästa metod nedan.
Metod 6: Inaktivera vänteläge från Ströminställningar
En annan möjlig anledning till varför du ser“Initiera skärmparametrar” fel när man försöker starta en TeamViewer-anslutning mellan två datorer är att applikationen inte kan väcka värdsystemet från standby-läge.
Detta är en långvarig fråga med TeamViewer, eftersom vi kunde upptäcka många användarrapporter där fjärrtjänsten inte kan initiera skärmen i fall där värdsystemet är i beredskap.
Om detta scenario är tillämpligt kommer du att kunna lösa problemet genom att se till att du alltid håller värdsystemet vakt genom att förhindra att det går in i standby-läge (så att skärmen aldrig stängs av).
Här är en snabbguide om hur du gör detta:
- Tryck Windows-tangent + R att öppna upp en Springa dialog ruta. Skriv sedan “Powercfg.cpl” och tryck Stiga på för att öppna upp Strömalternativ skärm.
- Inuti Strömalternativ skärm, observera din aktiva Kraftplan och klicka på Ändra planinställningar knapp associerad med den.
- Från Redigera plan På inställningsskärmen, ändra rullgardinsmenyerna (för Stäng av skärmen och Sätta datorn i viloläge) till Aldrig. Gör detta för båda På batteri och Inkopplad.
- När ändringarna har genomförts klickar du på Spara ändringar och startar om datorn.
- Vid nästa start, försök att starta TeamViewer-anslutningen igen och se om du fortfarande ser“Initiera skärmparametrar”
Om den här metoden inte var tillämplig eller om du fortfarande stöter på“Initiera skärmparametrar” fel, gå ner till nästa metod nedan.
Metod 7: Anslutning via server-ID
Det finns en lösning som många användare stöter på“Initiera skärmparametrar” fel under ett anslutningsförsök har använts för att undvika problemet. Det handlar om att använda TeamViewer-server-ID (istället för TeamViewer-användar-ID) för att fjärransluta.
Den här lösningen är extremt enkel så länge du vet var du hittar server-ID. Här är en snabbguide för anslutning via server-ID:
- Öppna TeamViewer från värdmaskinen och gå till Hjälp med hjälp av menyfliksområdet högst upp. Klicka sedan på Om TeamViewer.
- Inuti det nyöppnade Om TeamViewer -menyn, kopiera TeamViewer-server-ID: t och skicka det till den person som hanterar maskinen som försöker ansluta på distans.
- På maskinen som försöker ansluta på distans, använd det server-ID som du tidigare hämtade i steg 2 istället för att använda standardanvändar-ID.
Du ska nu kunna ansluta framgångsrikt utan att stöta på“Initiera skärmparametrar” fel.

![[Uppdatering] iOS Allvarliga säkerhetsproblem med nollanvändarinteraktion upptäckt att de utnyttjas aktivt i naturen i Apple Mail App](http://k2rx.com/img/106217/update-ios-serious-security-vulnerabilities-with-zero-user-interaction-discovered-to-being-actively-exploited-in-the-wil-106217.jpg)