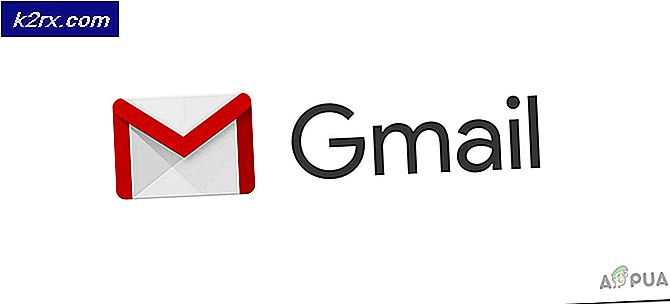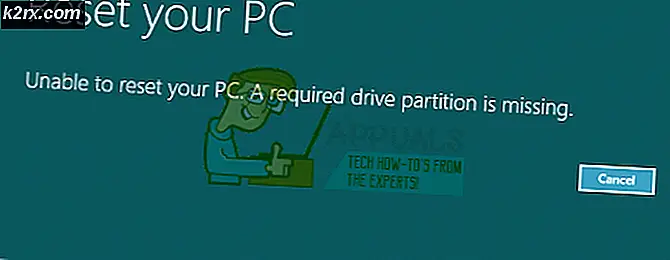Så här loggar du in automatiskt till Windows 10
Som standard, när en användare loggar in i Windows 10, måste de ange sina referenser för att kunna fortsätta som en säkerhetsåtgärd för att förhindra obehörig åtkomst. Men omständigheterna varierar och många av oss vill inte skriva in lösenord varje gång vi slår på datorn / laptop på ELLER om vi har en virtuell maskininstallation på vår dator.
I Windows 10 är processen för att logga in automatiskt lätt och det finns två sätt att göra detta. Om du använder Windows 10 i hemmet eller i en liten kontorsinstallation där din dator inte är en del av din domän, ska metod 1 fungera för dig om det ingår i ett domännätverk, då kommer metod 2 att göra.
Innan du börjar med guiden finns det få saker att notera. Du måste ha tillgång till ett administratörskonto för att göra ändringar och du måste logga in som administratör och om du någonsin bestämmer dig för att byta lösenord för att kontotsatsen ska logga in automatiskt, måste du göra omstegen.
Metod 1: Tillåt automatisk inloggning via användarkonton
Logga in på administratörskontot. Håll Windows-tangenten och tryck på R. Skriv in kontroll användarpassord2 i dialogrutan Kör och tryck på Enter . Klicka på Ja om ett varning för användarkontokontroll visas.
Användarkontofönstret öppnas nu. I det avmarkerar du kryssrutan bredvid Användarna måste ange ett användarnamn och lösenord för att kunna använda den här datorn . När du är klar klickar du på OK .
Om användarna måste ange ett användarnamn och lösenord för att använda denna dator är inte tillgängligt, så är datorn en del av ett domännätverk. Om så är fallet, fortsätt till metod 2. Nu under Användare för den här datorn väljer du och markerar det lokala eller det Microsoft-konto som du vill logga in automatiskt med och klicka på Använd. Ange och hyresgäst för att bekräfta lösenordet för det konto du valt. Om ditt lösenord är tomt, lämna båda lösenordsinmatningsrutorna tomma och klicka på OK . Det angivna kontot loggar automatiskt in när du slår på datorn.
Metod 2: För datorer anslutna till en domän
Om du befinner dig på ett domännätverk gäller inte metoden ovan för dig. Det beror på att användarnamnen och lösenorden tilldelas av Active Directory för att kunna logga in utan att ange ett lösenord i en domänmiljö, måste du ändra registret. Gör så här genom att följa stegen nedan:
Håll Windows- tangenten och tryck på R. Skriv regedit i dialogrutan och klicka på OK . Registerredigeringsfönstret öppnas.
PRO TIPS: Om problemet är med din dator eller en bärbar dator, bör du försöka använda Reimage Plus-programvaran som kan skanna förvaret och ersätta korrupta och saknade filer. Detta fungerar i de flesta fall där problemet uppstått på grund av systemkorruption. Du kan ladda ner Reimage Plus genom att klicka härBläddra till följande sökväg
HKEY_LOCAL_MACHINE \ Software \ Microsoft \ Windows NT \ CurrentVersion \ Winlogon
Med Winlogon markerad i den vänstra rutan, leta reda på AutoAdminLogon- tangenten i den högra rutan. Högerklicka på AutoAdminLogon och klicka på Ändra och ändra värdet till 1 .
Starta om datorn nu och följ guiden med användarkonto lösenord ovan. Om det fortfarande inte fungerar ska du gå tillbaka till Registerredigeraren och navigera till
HKEY_LOCAL_MACHINE \ Software \ Microsoft \ Windows NT \ CurrentVersion \ Winlogon .
Med Winlogon markerad i den vänstra rutan, Högerklicka på ett tomt utrymme i den högra rutan och leta efter värde som heter DefaultDomainName om det inte existerar, klicka sedan på Nytt > Strängvärde och namnge det DefaultDomainName.
Högerklicka på DefaultDomainName och klicka på Modify . Under Värden data typ i din domän namn och klicka på OK. På samma sätt skapa ett StandardUserName- strängvärde med ditt användarnamn som Value data och DefaultPassword string value med ditt nuvarande lösenord som Värde data.
Kontrollera nu om värdet data för AutoAdminLogon är 1. Om inte så, ändra det till 1 . Nu startar om ditt system och du ska kunna logga in automatiskt.
Om du inte vet vad ditt användarnamn och domännamn är, högerklicka här och spara filen på skrivbordet och dubbelklicka på info.bat - När du har kört batfilen skapas en ny fil som heter logindetails.txt i C: \ . Öppna det och du kommer att se ditt användarnamn i rad 1 och domännamn i rad 2. Det enda du behöver komma ihåg här är att du måste ändra värdet data för DefaultPassword varje gång du ändrar ditt lösenord.
PRO TIPS: Om problemet är med din dator eller en bärbar dator, bör du försöka använda Reimage Plus-programvaran som kan skanna förvaret och ersätta korrupta och saknade filer. Detta fungerar i de flesta fall där problemet uppstått på grund av systemkorruption. Du kan ladda ner Reimage Plus genom att klicka här