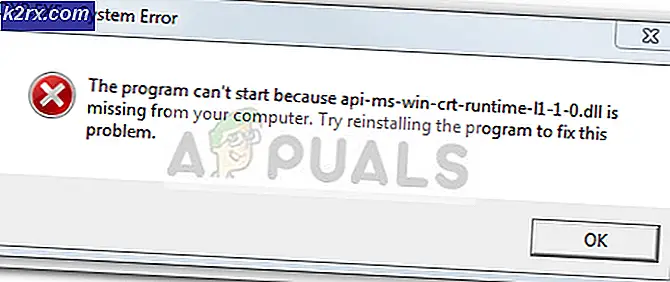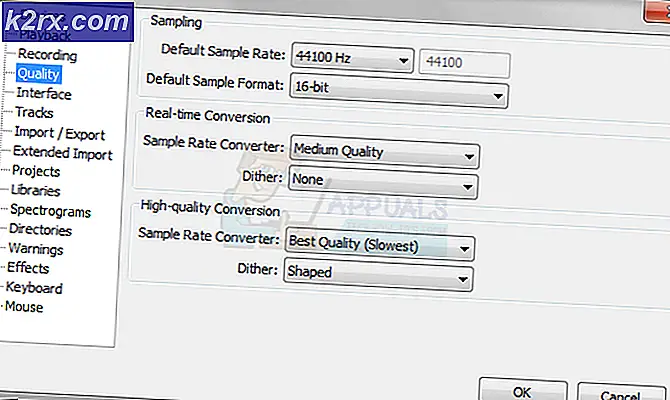Hur fixar jag Battlefield 1 Crashing på Windows?
Battlefield 1 är den femtonde delen i Battlefield-serien och den släpptes i oktober 2016. Det blev en stor framgång men många användare misslyckas med att njuta av spelet på grund av konstanta kraschar som ofta visas utan ett felmeddelande. Detta gör spelet svårt att njuta av.
Men eftersom många användare kämpade med samma problem utlöste det stora trådar på olika forum där många metoder upptäcktes. Vi bestämde oss för att ta med de mest användbara i den här artikeln så att du kan kolla in den. Det finns många olika metoder att kolla in och vi hoppas att minst en kommer att vara till hjälp!
Vad orsakar Crashing-problemet i Battlefield 1?
Det finns många olika orsaker till detta problem och det finns förmodligen många fler som inte har publicerats online. Det finns många flera hundra sidor långa trådar som hanterar detta problem och vi bestämde oss för att inkludera de vanligaste i listan nedan:
Lösning 1: Uppdatera Windows till den senaste versionen
De senaste versionerna av Windows 10 verkar ha löst problemet för gott så länge det inte orsakades av vissa tjänster eller program från tredje part. Även om problemet ofta orsakades av en ny Windows Update har Windows släppt korrigeringar efteråt för att bli av med problemet. Battlefield 1-krascher har försvunnit efter att den senaste versionen av Windows har installerats för många användare och vi hoppas att det också fungerar för dig!
- Använd Windows-tangent + I-tangentkombination för att öppna inställningar på din Windows-dator. Alternativt kan du söka efter “inställningar”Genom att använda sökfältet i aktivitetsfältet eller rensa kugghjulsikonen.
- Leta upp och öppnaUppdatering och säkerhet”I avsnittet inställningar Stanna kvar i Windows uppdatering och klicka på Sök efter uppdateringar knappen under Uppdatera status för att kontrollera om det finns en ny version av Windows tillgänglig.
- Om det finns en bör Windows installera uppdateringen omedelbart och du uppmanas att starta om datorn efteråt.
Lösning 2: Uppdatera eller rulla tillbaka grafikkortdrivrutinen
Om kraschar började inträffa efter att du har uppdaterat grafikdrivrutinen på ett eller annat sätt; en återställning kan vara tillräckligt bra tills en ny, säkrare drivrutin släpps. Du bör också uppdatera den grafiska enhet som du använder för att spela spelet om en ny drivrutin är tillgänglig eftersom nya versioner ofta tenderar att lösa kraschproblem!
- Först och främst måste du avinstallera den drivrutin du för närvarande har installerat på din dator.
- Skriv “Enhetshanteraren”I sökfältet bredvid Start-menyknappen för att öppna fönstret Enhetshanteraren. Du kan också använda Windows-tangent + R-tangentkombination för att öppna Springa dialog ruta. Typ devmgmt.msc i rutan och klicka på OK eller Enter.
- Expandera “Grafikkort" sektion. Detta visar alla skärmkort som datorn har installerat just nu.
Uppdatera drivrutinen:
- Högerklicka på den skärmadapter du vill avinstallera och välj “Avinstallera enheten“. Detta tar bort adaptern från listan och avinstallerar grafikenheten.
- Klick "OK”När du uppmanas att avinstallera enheten.
- Navigera till tillverkarens sida för grafikkort för att se listan över tillgängliga drivrutiner för ditt operativsystem. Välj den senaste, ladda ner den och kör den från Nedladdningar
- Följ instruktionerna på skärmen för att installera drivrutinen. Starta om datorn och kontrollera om problemet har försvunnit.
Rulla tillbaka föraren:
- Högerklicka på grafikkortet du vill avinstallera och välj Egenskaper. När fönstret Egenskaper öppnas navigerar du till Förare fliken och leta reda på Rulla tillbaka föraren
- Om alternativet är nedtonadebetyder det att enheten inte uppdaterades nyligen eftersom den inte har några säkerhetskopieringsfiler som kommer ihåg den gamla drivrutinen. Detta innebär också att den senaste drivrutinsuppdateringen förmodligen inte är orsaken till ditt problem.
- Om alternativet är tillgängligt att klicka på, gör det och följ instruktionerna på skärmen för att fortsätta med processen. Starta om datorn och kontrollera om kraschen fortfarande inträffar när du spelar Battlefield 1.
Lösning 3: Inaktivera XMP och / eller SMT i BIOS
XMP (Extreme Memory Profiles) och SMT (Simultaneous Multi-Threading) är avancerade BIOS-alternativ som erbjuder bättre prestanda från ditt RAM-minne respektive din processor. Men många användare rapporterade att inaktivera ett eller båda av dessa alternativ kan förhindra att Battlefield 1 kraschar och vi rekommenderar starkt att du inaktiverar dem genom att följa stegen nedan.
- Starta om datorn genom att gå till Startmeny >> Strömbrytare >> Starta om.
- Försök att ange BIOS-inställningar på din dator genom att trycka på BIOS-inställningsnyckel medan systemet startar.
- BIOS-nyckeln visas vanligtvis på startskärmen och säger ”Tryck på ___ för att öppna Setup. ” Vanliga BIOS-nycklar är F1, F2, Del, Esc, och F10 så se till att du klickar tillräckligt snabbt eller så måste du starta om datorn igen.
- De XMP alternativet som du kommer att behöva ändra finns under olika flikar i BIOS-verktygen på olika datorer tillverkade av olika tillverkare och det finns ingen regel om var inställningen ska placeras.
- Det finns vanligtvis under Advanced, M.I.T >> Avancerade frekvensinställningar, eller olika Tweaker eller Överklocka flikar som kan vara tillgängliga. Oavsett var det är är namnet på alternativet XMP-profil.
- När du har hittat rätt alternativ ändrar du det till Inaktiverad.
- Navigera till Utgång avsnittet och välj att Avsluta spara ändringar. Detta fortsätter med start. Se till att du försöker se om Battlefield 1-spelet körs ordentligt nu.
Lösning 4: Uppdatera BIOS till den senaste versionen
Uppdatering av BIOS kan vara ett udda sätt att lösa problemet men användare har rapporterat att det har hjälpt dem. Observera att processen skiljer sig från en tillverkare till en annan, så se till att du tar hänsyn till det.
- Ta reda på den aktuella versionen av BIOS-verktyget som du har installerat på din dator genom att skriva “msinfo”I sökfältet eller Start-menyn.
- Leta reda på BIOS-version data precis under din Processormodell och kopiera eller skriva om något till en textfil på din dator eller ett papper.
- Ta reda på om din dator var buntad, förbyggd eller monterad Detta är väldigt viktigt eftersom du inte vill använda BIOS som är gjord för bara en komponent på din dator när den inte gäller för dina andra enheter och du kommer att skriva över BIOS med fel, vilket leder till stora fel och systemproblem.
- Förbered din dator för BIOS-uppdateringen. Om du uppdaterar din bärbara dator, se till att den är batteriet är fulladdat och sätt i den i väggen för alla fall. Om du uppdaterar en dator är det lämpligt att använda en Avbrottsfri strömförsörjning (UPS) för att se till att din dator inte stängs av under uppdateringen på grund av strömavbrott.
- Följ instruktionerna som vi förberett för olika tillverkare av stationära och bärbara datorer som Lenovo, Gateway, HP, Dell och MSI.
Lösning 5: Minska intresset för Battlefield-processen i Aktivitetshanteraren
Användare har rapporterat att förändring av affiniteten för Battlefield 1 körbar för att inte använda alla CPU-kärnor kunde lösa problemet helt. Inställningar affinitet beställer ditt operativsystem att endast använda de kärnor du har valt för att köra ett visst program. Den här metoden är lätt att testa så se till att du testar den innan du ger upp!
- Använd Ctrl + Skift + Esc-tangentkombination genom att trycka på tangenterna samtidigt för att öppna Task Manager-verktyget. Spelet måste vara öppet i bakgrunden för att denna metod ska fungera.
- Alternativt kan du använda Ctrl + Alt + Del-tangentkombination och välj Aktivitetshanteraren från den blå popup-skärmen som kommer att visas med flera alternativ. Du kan också söka efter den i Start-menyn.
- Klicka på Fler detaljer för att utöka Aktivitetshanteraren. Navigera till Detaljer fliken och sök efter BF1.exe post under namn kolumn. Högerklicka på den här posten och klicka på Ställ affinitet alternativ.
- I Processoraffinitet se till att du bara avmarkerar en eller två kärnor i din processor (en av posterna med namnet CPU 0, CPU 1, etc.) och klickar på OK
- Starta om datorn för att tillämpa ändringarna och försök köra Battlefield 1 igen för att se om kraschen kvarstår!
Lösning 6: Kör Origin som administratör och inaktivera Origin In-Game
Att köra någonting med administratörsbehörighet kommer säkert att ge lite hjälp för många fel och den här är inte annorlunda. Att bara köra Origin-klienten som administratör kan räcka för att du ska sluta se det irriterande felet en gång för alla.
- Leta reda på Ursprungsgenväg eller körbar på din dator och öppna dess egenskaper genom att högerklicka på posten antingen på skrivbordet eller Start-menyn eller i sökresultatfönstret och välj Egenskaper från popup-snabbmenyn.
- Navigera till Kompatibilitet fliken i Egenskaper och markera rutan bredvid Kör det här programmet som administratör alternativet innan du sparar ändringarna genom att klicka på OK eller Verkställ.
- Se till att du bekräftar alla dialogrutor som kan visas som ska uppmana dig att bekräfta valet med administratörsbehörighet och Origin bör starta med administratörsbehörighet från nästa start. Öppna den genom att dubbelklicka på dess ikon, klicka på Ursprung alternativ från menyraden och välj Applikationsinställningar från menyn som kommer att visas.
- Navigera till Ursprung i spelet och ändra reglaget under den till Av. Öppna Battlefield 1 igen och kontrollera om det kraschande problemet kvarstår!
Lösning 7: Rensa din ursprungscache
Att rensa Origin-cachen kan ofta hjälpa till att lösa vanliga problem och den här enkla metoden räckte för att lösa problemet för många användare. De hävdar att Battlefield 1 slutade krascha efter att ha rensat Origin-cachen och vi rekommenderar att du testar det!
- Navigera till följande plats på din dator genom att öppna Windows utforskaren och klicka på Den här datorn:
C: \ Users \ YOURUSERNAME \ AppData \ Roaming \ Origin
- Om du inte kan se AppData-mappen kan du behöva aktivera alternativet som gör att du kan se dolda filer och mappar. Klicka på "SePå File Explorer-menyn och klicka på "Dolda föremålKryssrutan i avsnittet Visa / dölj. File Explorer visar de dolda filerna och kommer ihåg det här alternativet tills du ändrar det igen.
- Ta bort Ursprung i Roaming-mappen. Om du får ett meddelande som säger att vissa filer inte kunde ha raderats eftersom de användes, försök att avsluta Origin och avsluta processen i Aktivitetshanteraren. Gå tillbaka till Applikationsdata mapp, öppna Lokal och ta bort mappen Ursprung mapp inuti.
- Klicka antingen på Startknapp eller sökknappen bredvid den och skriv “Springa”Eller använd Windows-tangent + R-tangentkombination för att visa dialogrutan Kör. Skriv in "%Programdata% ”Och klicka på Enter.
- Leta reda på Disharmoni mappen i mappen som öppnas, öppna den och välj alla filer och mappar inuti utom LocalContent-mappen. Högerklicka på markeringen och välj Ta bort från snabbmenyn som kommer att visas
- Kontrollera om Discord-felet fortfarande visas efter att du startat om din dator!
Lösning 8: Byt till DirectX 11
DirectX 12 stöds fortfarande inte fullt ut i alla inställningar och vi rekommenderar att du försöker inaktivera det för spelet. Alternativet att växla mellan DirectX 11 och 12 var en gång tillgängligt i videoinställningarna i spelet men alternativet inaktiverades i senare uppdateringar. Det är ändå möjligt att inaktivera det genom att redigera en konfigurationsfil!
- Navigera till mappens plats i Utforskaren helt enkelt genom att öppna en mapp och klicka Dokument från den vänstra navigeringsfönstret eller genom att söka efter denna post i Start-menyn. Hur som helst, i Dokument, navigera till Inställningar för Battlefield 1 >>.
- Högerklicka på filen som heter 'PROFSAVE_profile ' och välj att öppna den med Anteckningsblock.
- Använd Ctrl + F. tangentkombination eller klicka Redigera i toppmenyn och välj Hitta alternativ från rullgardinsmenyn för att öppna sökrutan.
- Skriv “Dx12Enabled”I rutan och ändra värdet bredvid det från 1 till 0. Använd Ctrl + S tangentkombination för att spara ändringarna eller klicka Arkiv >> Spara och avsluta Anteckningar.
- Försök att köra spelet igen för att kontrollera om kraschproblemet i Battlefield 1 fortfarande visas!
Lösning 9: Stäng av Anisotropic Filtering (NVIDIA-användare)
Den här metoden är mestadels beroende av din inställning och den kommer att fungera för vissa användare utan att göra skillnad för andra. Ändra kommer ändring av dessa inställningar inte att påverka din spelupplevelse mycket och du har inget att förlora genom att prova stegen nedan!
- Högerklicka på skrivbordet på den tomma sidan utan ikoner och välj NVIDIA-kontrollpanelen post från snabbmenyn som kommer att visas. Du kan också dubbelklicka på NVIDIA-ikonen i systemfältet om du ser den. NVIDIA Control Panel kan också finnas i Kontrollpanel genom att byta till Stora ikoner visa och lokalisera den.
- Under 3D-inställningar i vänster navigeringsfönster, klicka på Hantera 3D-inställningar på vänster navigationssida och navigera till Programinställningar
- Klicka på Lägg till och se till att du bläddrar i din PC efter den körbara som används för att starta Battlefield 1 (BF1.exe). Den finns i mappen där du bestämde dig för att installera spelet.
- Under Ange inställningarna för detta program bläddra ner tills du ser Anisotropisk filtrering Klicka under kolumnen Inställningar och växla till Av.
- Tillämpa ändringarna du har gjort och öppnar Battlefield 1 igen för att se om det vita kraschproblemet kvarstår!