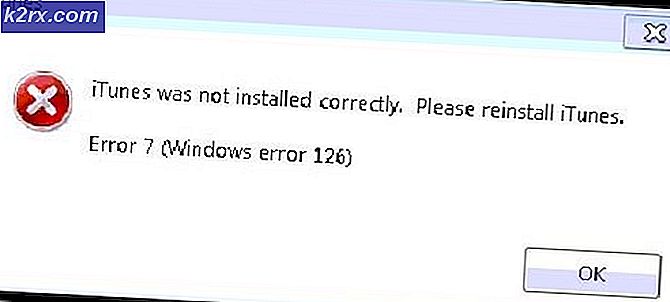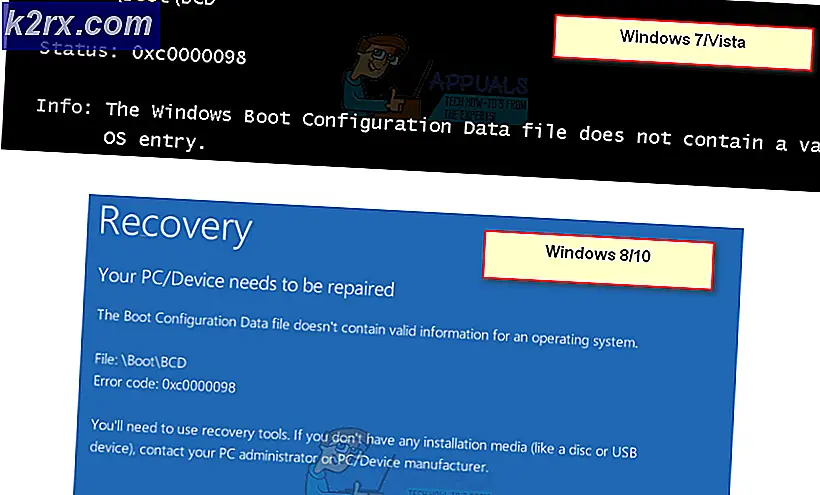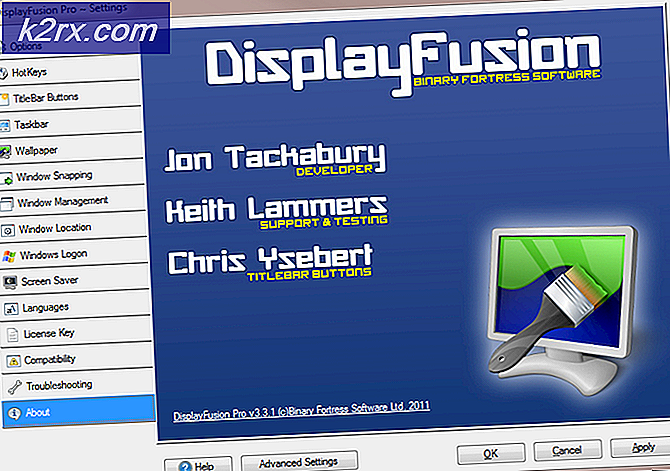Så här ändrar du CentOS Hostname
CentOS, Red Hat och Fedora Linux implementeringar fungerar lite annorlunda än Debian-baserade. CentOS 7 och senare har några Debian-liknande kontroller som men vissa kodare tycker att detta inte är en del av Red Hat-upplevelsen. Som ett resultat är det ett separat sätt att ändra CentOS värdnamn värden som också skulle fungera för Fedora och Red Hat Enterprise Linux-användare bara bra. Ändå har de ändrat saker lite i CentOS 7 och det kan göra sakerna förvirrande för dem som rör sig mot Debian-liknande kontroller.
Om du arbetar från ett grafiskt användargränssnitt klickar du på programmenyn och pekar på Systemverktyg. Klicka på Terminal för att komma till en CLI-prompten. Du kanske också vill hålla ner Ctrl, Alt och T. De som använder en huvudlös Fedora eller CentOS-maskin bör hålla ner Ctrl, Alt och F2 för att komma till en virtuell terminal. Du kanske vill logga in som root om du aldrig konfigurerat sudo-kommandot.
Metod 1: Ändra CentOS Hostname tillfälligt
Om du bara vill ändra Fedora, Red Hat eller CentOS värdnamn tills nästa omstart, kan du göra det tillfälligt. Som rootanvändare skriver du värdnamn efternamn och trycker på enter. Detta kommer att ändra ditt värdnamn till nynamn, men du bör ersätta den frasen med det faktiska värdet du vill ändra CentOS värdnamnsdata till. Du kan använda något giltigt värdnamn. Skriv värdnamn och tryck Enter för att se att namnet verkligen har ändrats.
Du kanske vill använda sudo värdnamn efternamn om du är inloggad som en vanlig användare och har åtkomst till sudo-kommandot. Inte alla CentOS och Fedora-installationer använder sudo så som de flesta Debian-baserade distributioner använder det.
Metod 2: Permanent Ändra CentOS Hostname
Du måste fortfarande fungera som root, så förbli loggad som sådan om du inte har åtkomst till sudo-kommandot på din installation. Typ och tryck på Enter. Du kanske vill skriva sudo om du är en vanlig användare och kan göra det. Förresten, om du föredrar att använda en annan textredigerare än vi och har den installerad, ersätt sedan ordet vi med vilken redaktör du helst föredrar.
PRO TIPS: Om problemet är med din dator eller en bärbar dator, bör du försöka använda Reimage Plus-programvaran som kan skanna förvaret och ersätta korrupta och saknade filer. Detta fungerar i de flesta fall där problemet uppstått på grund av systemkorruption. Du kan ladda ner Reimage Plus genom att klicka härBeroende på konfigurationen kan du bara ha två rader i filen eller du kan ha många. Se till att NETWORKING = yes finns i filen och hitta sedan linjen som börjar med HOSTNAME = så att du kan placera ditt nya värdnamn omedelbart efter det. I vårt fall ändrade vi HOSTNAME till nynamn och sparade filen. Om du använder vi, tryck sedan på Esc-tangenten och skriv sedan: wq för att spara ditt arbete och avsluta.
Skriv nu vi och ändra värdnamnet på den andra raden till ditt nuvarande nya värdnamn. Spara filen och avsluta. Du är inställd för nästa omstart så länge du använder CentOS 6 eller kompatibla versioner av Fedora och Red Hat Enterprise Linux.
Metod 3: Ändra CentOS Hostname-data på CentOS 7
Det är ännu enklare om du använder en nyare version av CentOS och det kan vara fallet för nyare Red Hat och Fedora-användare. Du måste fortfarande öppna och redigera värdnamnet där, men du behöver inte arbeta med fil som du skulle ha med CentOS 6-servrar.
Typ tryck på enter och ändra sedan namnet på den enda icke-tomma linjen i filen. Då måste du trycka på Esc-tangenten och skriva: wq innan du trycker på Enter för att avsluta. Detta kommer att se till att dina ändringar i värdnamnet håller fast vid nästa omstart.
För en tillfällig ändring, förutsatt att du fortfarande arbetar som root-användare, skriv bara värdnamnets set-hostname-nynamn, med frasen nynamn ersatt med vad ditt nya värdnamn är. Denna ändring kommer att förbli tills du startar om CentOS igen. Observera att det här borde fungera med ett grafiskt kommandoradsystem, men vi använde ett par virtuella maskiner för att testa dessa mönster för att ta skärmdumpar som körde helt huvudlösa. Detta förklarar bristen på visuell definition i dem.
PRO TIPS: Om problemet är med din dator eller en bärbar dator, bör du försöka använda Reimage Plus-programvaran som kan skanna förvaret och ersätta korrupta och saknade filer. Detta fungerar i de flesta fall där problemet uppstått på grund av systemkorruption. Du kan ladda ner Reimage Plus genom att klicka här