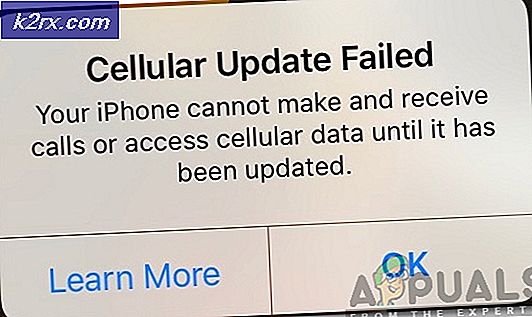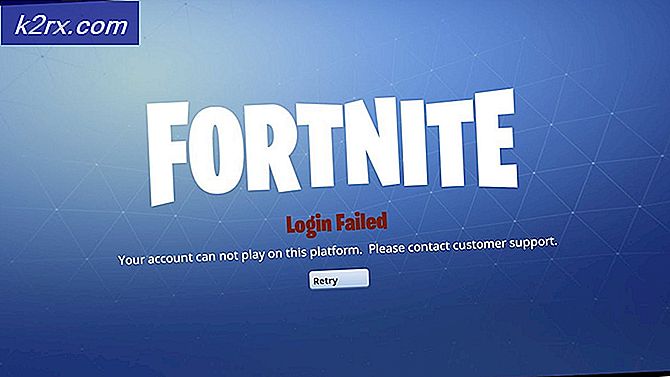Så här fixar du startfel 0xc0000098 på Windows 7/8 och 10
Felet 0xc0000098 visas när det finns en skadad startkonfigurationsdatafil. Windows tillåter inte att du startar upp, vilket gör din enhet värdelös. Det här felet kan orsakas av hårdvarufel, till exempel en skadad hårddisk eller dåligt RAM, så efter att du har fixat det här med lösningen nedan är det bra att se om dessa två komponenter är alla bra.
Det här är ett problem som drabbar många användare, från Windows Vista till Windows 10, och det kan vara frustrerande för någon som verkligen inte ser vad som verkligen händer. Inga användare är uteslutna, och du kan inte använda din enhet med Windows tills du löser problemet
Lyckligtvis finns det en lösning som löser problemet och åtgärdar den skadade BCD-filen. Efter det startar Windows bara bra och du kan fortsätta använda ditt system igen. Tänk på att du måste använda en Windows-återställningsenhet, oavsett om det är en USB-installation eller en CD / DVD, du behöver den, så ta hand om en innan du börjar.
Så går du till BIOS för att ändra Boot Order
Innan du fortsätter med instruktionerna i den här artikeln är det viktigt att du läser denna paragraf om hur du ändrar bios och startar från usb eller skivor.
Starta om din dator. Ange datorns BIOS-inställningar (eller UEFI) så snart den börjar. Nyckeln som du behöver trycka på för att komma in i dessa inställningar beror på tillverkaren av datorns moderkort och kan vara allt från Esc, Delete eller F2 till F8, F10 eller F12. Detta visas på efterskärmen och den manual som levererades med ditt system. En snabb google-sökning frågar hur man skriver in bios följt av modellnummer kommer också att lista resultat. Navigera till Boot. Du måste veta hur du startar och ändrar startordningen eftersom det kommer att behövas för att utföra lösningarna nedan.
Uppbygga och reparera uppstart, boot-start och boot-konfigurationsdata (Windows 7/8 och 10)
Detta steg kräver att du använder återställningsenheten som nämnts tidigare, så vi börjar där. Om du inte har tillgång till återställningsmediet, kolla in den här guiden om startbara medier med rufus (Windows 8 och 10) och för Windows 7 / Vista, se steg ( här )
- När du är inne i BIOS, navigera till startalternativen och använd instruktionerna i BIOS, ställ in den första startanordningen på USB- eller DVD-enheten, beroende på vilken du har. Detta kommer att berätta för datorn att den först bör försöka starta därifrån, vilket är vad vi behöver.
- När datorn startas från återställningsenheten, ställer du in allt i rätt dialogrutan Windows, väljer du språk och klickar på Nästa.
- I nedre vänstra hörnet klickar du på Reparera din dator och väljer Felsök från skärmen Välj ett alternativ.
- På felsökningsskärmen klickar du på Avancerade alternativ och klickar på Kommandotolken. För Windows 7 och Vista, välj Kommandoprompt från skärmbilden Recovery Options.
- När kommandotolkningen öppnas skriver du följande kommandon genom att trycka på Enter på tangentbordet efter var och en av dem:
bootrec / scanos
PRO TIPS: Om problemet är med din dator eller en bärbar dator, bör du försöka använda Reimage Plus-programvaran som kan skanna förvaret och ersätta korrupta och saknade filer. Detta fungerar i de flesta fall där problemet uppstått på grund av systemkorruption. Du kan ladda ner Reimage Plus genom att klicka härbootrec / fixmbr
bootrec / fixboot
bootrec / rebuildbcd
Metod 2: Använd Startreparation
En annan metod som kräver en Windows-återställningsenhet, kommer att använda de inbyggda verktygen för att reparera filen Boot Configuration Data.
- Med hjälp av steg 1 till 4 i föregående metod, gå till Reparera din dator
- Välj din installation och välj Starta reparation från listan över tillgängliga återställningsalternativ .
Vänta på att verktyget ska skanna din installation. Om Startup Repair finner ett fel, försöker det att fixa det om möjligt, vilket bör förhindra att felet 0xc0000098 visas igen. Du kan också se detaljerade startreparationssteg med bilder.
Metod 3: Kör verktyget System File Checker för att skanna ditt system
Systemfilerna (sfc) -verktyget används för att automatiskt skanna systemfilerna på din dator och försöka reparera dem om det behövs.
- Med hjälp av stegen från den första metoden, gå till skärmen som säger reparera din dator.
- Välj Windows-installationsenheten och klicka på
- Välj Kommandotolken i rutan Systemåterställningsalternativ.
- Skriv följande kommando i kommandotolken och tryck på Enter på tangentbordet för att utföra det:
sfc / scannow / ofbootdir = C: \ / offwindir = C: \ Windows \
Ersätt C: \ med bokstaven på enheten där Windows är installerat, och C: \ Windows \ med mappen där Windows är.
- Vänta på SFC-verktyget för att skanna ditt system. Det kommer att reparera felet om möjligt och du behöver inte oroa dig för det.
Metod 4: Kör CHKDSK-verktyget
Om de tidigare metoderna misslyckades kan du prova CHKDSK- verktyget, även ett inbyggt verktyg som kontrollerar din disk och åtgärdar filsystemfel.
- Använd steg 1-3 från föregående metod genom att öppna Kommandotolken från Windows-återställningsenheten.
- Skriv följande kommando i kommandotolken, följt av ett Enter för körning:
chkdsk C: / f
Ersätt C: med bokstaven på enheten där du har installerat Windows.
- Vänta på att verktyget ska slutföras. Om det hittar några fel, försöker det att fixa dem, tillsammans med det fel som du har ställt på 0xc0000098.
Även om Windows 10 har varit ute i över ett år, har Microsoft fortfarande inte lyckats stryka alla felaktigheter, och vissa hårdvaruproblem manifesteras på ett mycket sämre sätt än de borde vara. Det här är en av dem, och även om det är tillrådligt att kontrollera hårdvaran efter att du har fixat ditt system, bör du kunna starta om i Windows igen genom att följa stegen i ovannämnda metod.
PRO TIPS: Om problemet är med din dator eller en bärbar dator, bör du försöka använda Reimage Plus-programvaran som kan skanna förvaret och ersätta korrupta och saknade filer. Detta fungerar i de flesta fall där problemet uppstått på grund av systemkorruption. Du kan ladda ner Reimage Plus genom att klicka här