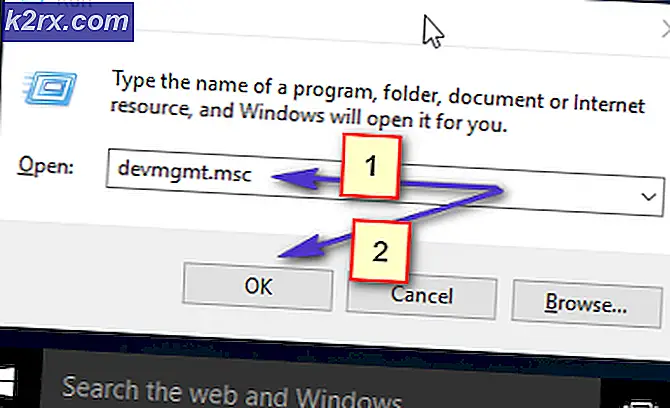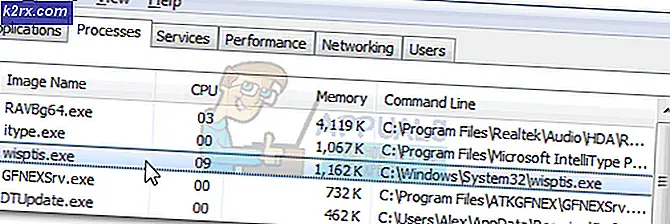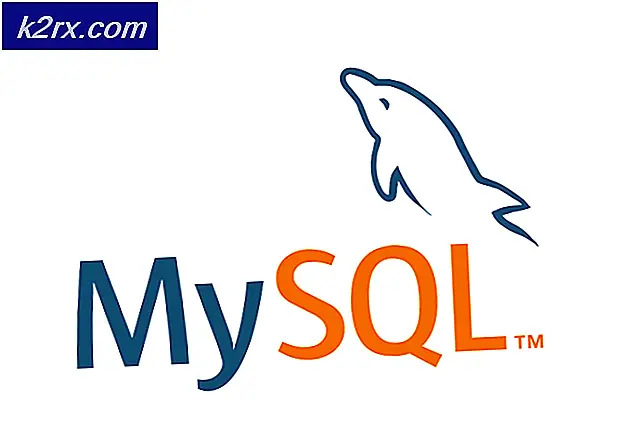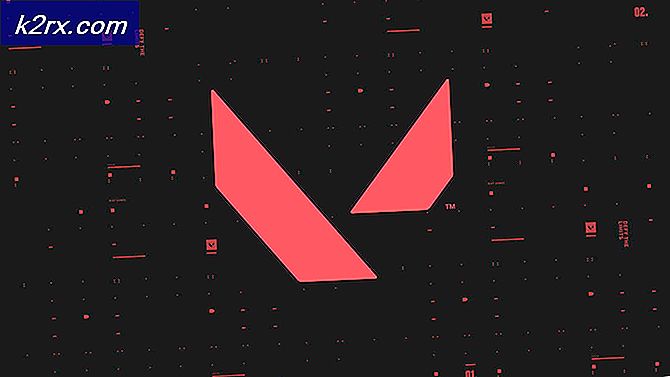Så här ändrar du skrivbordsikons storlek på Ubuntu
Om du upptäcker det, är ikonerna på Ubuntu-skrivbordet plötsligt för stora, så har du eventuellt ändrat reningsstorleken. Det här enkla misstaget kan hända med ett fåtal avskräckande rullar på musrullehjulet eller till och med en pekskärm eller pekplatta. Prova att trycka på Ctrl-tangenten på skrivbordet och snurra rullhjulet igen för att se om det korrigerar problemet. Om det gör så ändrade du eller ett felaktigt program bara zoomen i samband med saker och du kan enkelt gå vidare.
Annars, om du upptäcker att typen under ikonerna är själva problemet, försök att köra inställningarna seta org.gnome.nautilus.desktop typsnitt Ubuntu 10 vid terminalen. Detta justerar typsnittet som används för textetiketterna under ikonerna på skrivbordet. Du har några andra konfigurationsalternativ om du vill ha mer kontroll också. De som använder Xubuntu istället för standard Ubuntu har också ett knep upp i ärmen som kan hjälpa till i det här fallet.
Metod 1: Ändra ikonstorlek i Filhanteraren
Välj filer från Dash och välj sedan alternativet Visualize the Desktop Folder. Välj rutnätet i övre högra hörnet av fönstret och ändra storlek på ikonerna. Detta kan hjälpa dig att ställa in ikonerna till en annan storlek, om du inte bryr dig om standardinställningarna.
Om din installation av Ubuntu inte har några av dessa alternativ, och starta Nautilus från Dash, öppna menyn Inställningar och välj My Icon View Default. Ändra zoomprocenten till något du föredrar. Maximalt är 400%, vilket är fyra gånger större än den normala maximala storleken som värdet föreslår. Försök ändra detta värde till 100% eller ännu mindre och se om du gillar dessa alternativ bättre. Du borde kunna hålla kontrollen och rotera mushjulet framåt och bakåt för att dynamiskt ändra dessa zoomvärden närhelst du vill. Detta kan vara användbart när du hanterar många miniatyrer i kataloger som innehåller ett stort antal dokument.
Om du har mappar lagrade på skrivbordet och vill ändra storleken på deras respektive ikoner, behöver du bara högerklicka på dem och sedan välja alternativet Ändra storlek på den snabbmeny som kommer upp. Klicka och dra handtagen som visas längs ikonens storlek för att ändra ikonens storlek. Varje mapp kan teoretiskt ha en annan storlek, men det kan i slutändan röra på skrivbordet.
Metod 2: Ändra skrivbordets ikonstorlek i Xfce4
Xubuntu-användare har inte tillgång till Unity-gränssnittet, men de har ett eget unikt sätt att lösa problemet. Starta skrivbordet från Whisker-menyn eller hitta det på programmenyn. Välj ikonen Fliken och bläddra ner till Ikonstorlek. Värdet bredvid det ska vara ett heltal värde.
Ange ett nytt värde för att justera storleken på ikonerna som visas på skrivbordet. Du kan göra det större eller mindre beroende på dina speciella preferenser.
PRO TIPS: Om problemet är med din dator eller en bärbar dator, bör du försöka använda Reimage Plus-programvaran som kan skanna förvaret och ersätta korrupta och saknade filer. Detta fungerar i de flesta fall där problemet uppstått på grund av systemkorruption. Du kan ladda ner Reimage Plus genom att klicka härNär du har en inställning du vill klickar du på knappen Stäng. Till skillnad från Unity-gränssnittet i vanlig Ubuntu, kommer Xubuntu att göra att du ställer in alla dina ikonstorlekar lika.
Metod 3: Installera ett anpassat ikontema
Om du vill ha mer kraft än någon av dessa metoder tillhandahåller, kan du alltid installera ett nytt ikontema som skiljer sig från de standardvärden som Ubuntu tillhandahåller. Du kan alltid starta Appearance-programmet från Dash in Unity eller Whisker-menyn i Xfce4 och sedan navigera till ikonen för att bläddra bland andra ikonalternativ du har installerat. Välj en av dessa och klicka sedan på Stäng för att godkänna den. Storleken motsvarar de standarder som installeras med den nya standarden.
Du kan dock besöka gnome-look.org, deviantart.com eller flera andra webbplatser för att hitta ett antal nya ikon-teman, vilket kan vara mer i linje med vad du faktiskt letar efter när det gäller specifika storlekar. Dessa teman kommer vanligen som .tar.gz / .tgz eller .tar.xz / .txz-filer, som är lätta att dekomprimera som alla andra nedladdade Internet-bilagor.
Dessa kommer inte att installeras på samma sätt som ett apt-get eller .deb-paket skulle installeras, och istället sitta bara stramt i katalogen Nedladdningar som inte gör något. Du måste skära den extraherade katalogen antingen till ~ / .icons / om du vill installera dem för användning av en enda användare, eller istället för att om du vill att de ska vara tillgängliga för alla som loggar in i din Ubuntu-installation. Flytta objekt till den senare katalogen kräver root access, så du måste använda sudo eller gksu från kommandoraden för att göra det.
Du kan också behöva logga ut från din X Windows-server och logga sedan in eller alternativt starta om datorn för att ändringarna ska hålla fast. Lyckligtvis kan den här metoden när den är på plats låta dig göra många anpassningar som inte bara anpassar storleken på enskilda ikoner. Till exempel finns ikonpackningar som gör att din Linux-installation ser ut som OS X, som har varit populär hos Ubuntu-användare senast. Det finns också MacOS Sierra, Windows 10 och även klassiska Windows 95 ikoner. Naturligtvis kommer alla dessa ikonsatser dessutom att svara på samma storlekskommandon som anges i de tidigare två metoderna.
PRO TIPS: Om problemet är med din dator eller en bärbar dator, bör du försöka använda Reimage Plus-programvaran som kan skanna förvaret och ersätta korrupta och saknade filer. Detta fungerar i de flesta fall där problemet uppstått på grund av systemkorruption. Du kan ladda ner Reimage Plus genom att klicka här