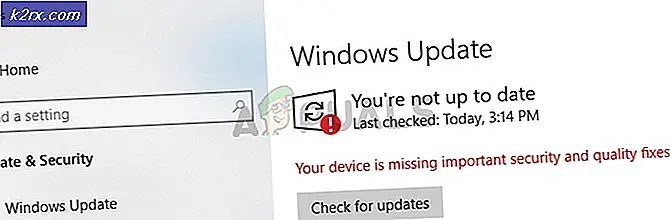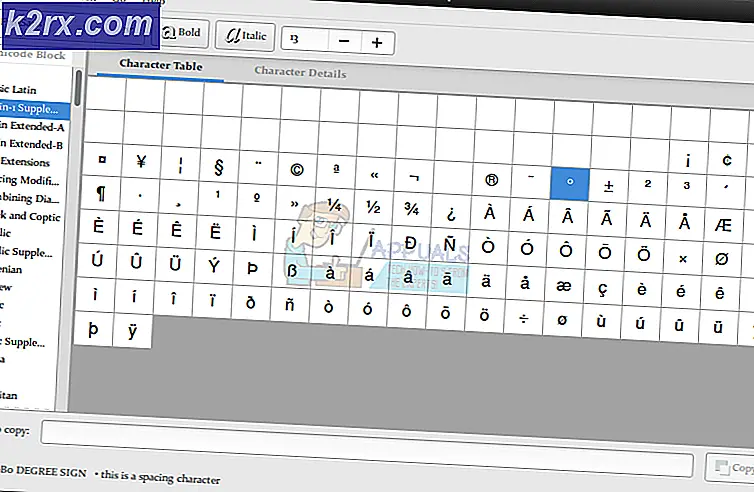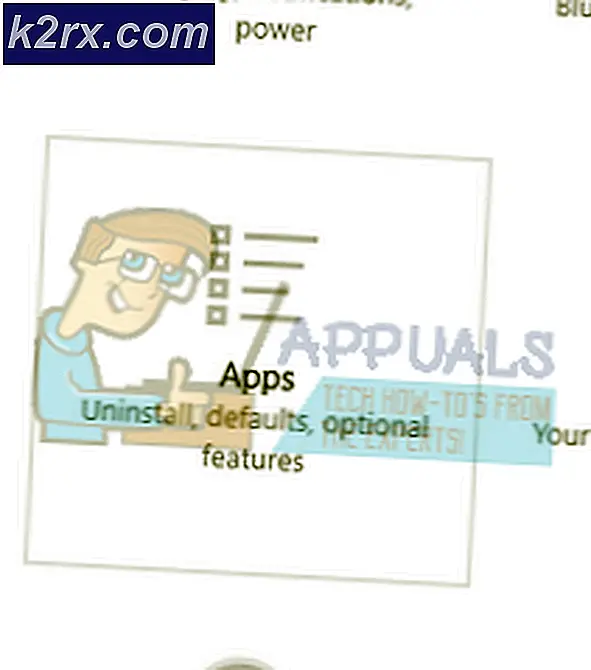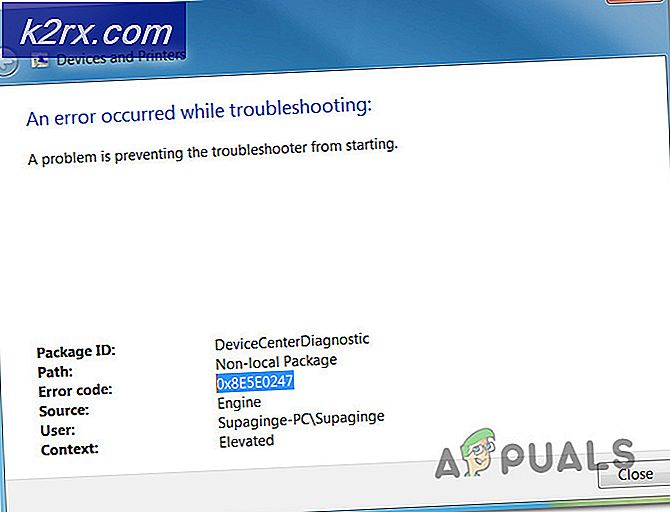Fel: Datorn uppfyller inte minimikravsfelet vid installation av grafikdrivrutin
Felmeddelandet ”Den här datorn uppfyller inte minimikraven för installation av programvaran ” beror ofta på närvaron av ett externt grafikkort som, som ett resultat, inaktiverar den integrerade GPU. Förutom det kan en fel drivrutin eller felaktig OS-version också resultera i nämnda felmeddelande. Felet dyker upp när du försöker antingen uppdatera eller installera en drivrutin för din Intel GPU som är integrerad med chipsetet.
I vissa fall kan användarna inte ens se kortet under posten Display Adapters i Enhetshanteraren. Detta hänvisar vanligtvis till en begränsning som införs av BIOS-konfigurationen. Olika moderkort inaktiverar ofta det integrerade grafikkortet i chipsetet när ett externt grafikkort är anslutet till systemet. Det ska dock inte inträffa hela tiden. Vi kommer att undersöka orsakerna till felmeddelandet mer detaljerat nedan. Låt oss därför, utan vidare, gå in på det.
Vad orsakar felmeddelandet ”Den här datorn uppfyller inte minimikraven för installation av programvaran”?
Vi gick igenom flera användarrapporter för att få bättre förståelse för nämnda felmeddelande och utarbetade en lista med olika orsaker som nämns nedan.
Hur fixar jag felmeddelandet ”Den här datorn uppfyller inte minimikraven för installation av programvaran”?
Nu när du är medveten om orsakerna till felmeddelandet, låt oss gå in i de lösningar som du implementerar för att lösa problemet.
1. Använd Intel Driver and Support Assistant
Det första du bör göra om du står inför nämnda felmeddelande är att ladda ner Intel Driver and Support Assistant verktyg som skannar din systemkonfiguration och installerar nödvändiga drivrutiner åt dig automatiskt. Detta kan vara till hjälp när du inte är säker på din integrerade grafikkortmodell eller något liknande. För att ladda ner verktyget, gå bara till den här länken och klicka på knappen Ladda ner nu. Detta börjar ladda ner Intel Driver and Support Assistant-verktyget.
Alternativt kan du kontrollera modellen på ditt grafikkort. När du väl har din grafikkortmodell kan du gå till den här länken och ladda ner rätt drivrutin manuellt.
2. Installera drivrutinen manuellt
Felmeddelandet dyker upp när du försöker installera drivrutinen genom att köra installationsfilen för drivrutinen. Du kan kringgå felmeddelandet genom att installera det manuellt via Enhetshanteraren. Det rekommenderas inte alltid att installera en drivrutin manuellt, men i det här scenariot kan du säkert göra det.
Innan du börjar installera drivrutinen manuellt, se till att du har rätt drivrutin nedladdad på ditt system. Följ sedan instruktionerna nedan:
- tryck på Windows-tangent + R för att öppna upp Springa dialog ruta.
- När det öppnas skriver du in devmgmt.msc och tryck sedan på Stiga på nyckel.
- Detta kommer att öppna upp Enhetshanteraren fönster.
- Nu, expandera Visa Adaptrar högerklicka på ditt grafikkort och välj sedan Egenskaper från rullgardinsmenyn.
- Byt sedan till Förare och klicka på Uppdatering Förare knapp.
- Klicka på 'Bläddra i min dator för drivrutinsprogramvaraAlternativet.
- Klicka sedan påLåt mig välja från en lista över tillgängliga drivrutiner på min datorAlternativet.
- Klicka på Ha Disk och bläddra sedan till den mapp där du har din drivrutin. Gå till grafikkatalogen och välj.inf fil. Om du inte har en grafikkatalog, inga bekymmer, välj bara .inf (det här är den som är avsedd för din skärmadapter) -fil och klicka Öppna.
- Klicka därefter på Nästa och om du poppar upp med ett meddelande är det bara att slå Ja.
- Vänta tills drivrutinen installeras.
Om du inte har en Intel Graphics-post under Display Adapters, följ sedan nästa lösning.
3. Aktivera integrerad grafik
När det händer är vissa moderkort programmerade för att automatiskt inaktivera det integrerade grafikkortet när du har ett externt grafikkort anslutet. I vissa scenarier kan det dock inte vara fallet och ditt integrerade kort kan fortfarande inaktiveras. I ett sådant scenario måste du aktivera det integrerade grafikkortet från BIOS.
Att aktivera din integrerade grafik kan variera från tillverkare till tillverkare, därför kan vi inte tillhandahålla en definierad uppsättning instruktioner. Men för att ge en grov uppfattning finns det vanligtvis i Avancerad fliken i dina BIOS-inställningar som vanligtvis kallas IGD Multi-Monitor, iGPU Multi-Monitor eller Intel Integrated GPU. Olika tillverkare har olika definierade nycklar för att starta i BIOS, så du måste slå upp det på Google.