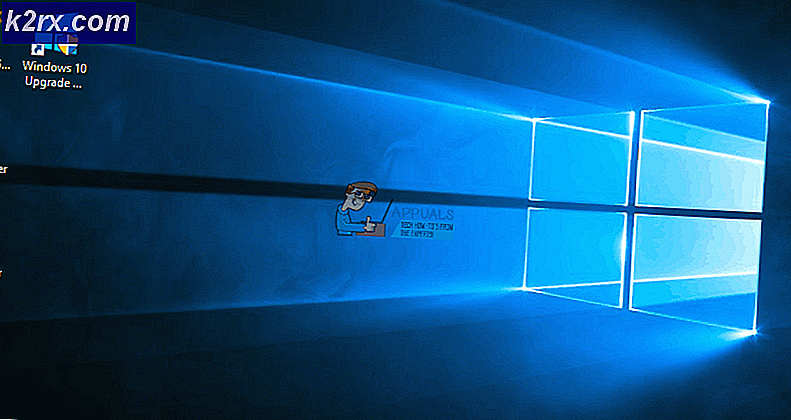Så här ändrar du OneNote skärmklippsgenväg på Windows 10
Om du tycker att du använder OneNote ganska ofta kanske du känner till den populära Win + Shift + S- genvägen som låter dig sätta in en skärmklippning på den aktiva OneNote-sidan. Tja, det är inte längre tillämpligt som börjar med Creators Update eftersom Microsoft bestämde sig för att göra Win + Shift + S genvägen den globala snabbtangenten för att fånga en viss skärmregion från någon aktiv applikation och lagra den till klippbordet.
Även om det här kan låta som ett bra tillägg, kanske det inte är bra nyheter för dig som är aktiva användare av OneNote-genvägar. Det faktum att Win + Shift + S- genvägen har förhöjts till en global snabbtangent betyder också att du inte längre kan använda den här tangentbordsgenväggen för att klistra in en skärmklippning direkt till OneNote.
I stället för att visa dig den klassiska Välj plats i OneNote- dialogrutan, låter den nya skärmklippsfältet välja dig klippområdet och sedan skicka det direkt till ditt urklipp. Medan den här nya metoden ska ge dig fler alternativ, saknar vissa användare det gamla genvägsbeteendet som var exklusivt för OneNote.
Men det är inte alla dåliga nyheter. Om du är en tidig adopter kan du använda den nya snabbtangenten ( Win + Shift + S ) för att välja och kopiera ett visst skärmområde på skärmen, återgå till OneNote och tryck Ctrl + V för att klistra in skärmklippningen. Jag vet att det här känns som ett extra steg och det är förmodligen det, men det är det bästa du kan göra med standardkonfigurationen.
Självklart kan du fortsätta använda den här funktionen genom att klicka på skärmklippsknappen och använda valfri plats för OneNote. Om du inte är ett fan av de tillgängliga alternativen hittills kan du också följa den här lösningen nedan för att tilldela en annan genvägsknappskombination till OneNotes skärmklippsfunktion med Registerredigeraren .
Så här ändrar du kortkommandot OneNote-skärmklipp
Eftersom Microsoft är angelägen om att hålla den nya globala snabbtangenten, har användare som inte tar emot förändringen lite annat val än att ange en annan skärmklippsgenväg som använder OneNote-gränssnittet. Tyvärr kan du inte ändra genvägen via OneNote menyer, så du måste göra det via Registerredigeraren.
PRO TIPS: Om problemet är med din dator eller en bärbar dator, bör du försöka använda Reimage Plus-programvaran som kan skanna förvaret och ersätta korrupta och saknade filer. Detta fungerar i de flesta fall där problemet uppstått på grund av systemkorruption. Du kan ladda ner Reimage Plus genom att klicka härFölj stegen nedanför för att ange en annan genvägsknapp för skärmklippsfunktionen i OneNote:
- Tryck på Windows-tangenten + R för att öppna en körruta. Skriv sedan regedit och tryck Enter för att öppna Registry Editor. Om du uppmanas av fönstret UAC (User Account Control), klicka på Ja för att ge administrativa behörigheter.
- I registerredigeraren använder du vänsterpanelen för att navigera till följande plats:
HKEY_CURRENT_USER \ SOFTWARE \ Microsoft \ Office \ 16.0 \ OneNote \ Alternativ \ Annat
Obs! Tänk på att den exakta platsen kommer att vara annorlunda enligt din OneNote-version. Exempelvis är mappen 16.0 exklusiv för Office 2016. Om du använder skrivbordsversionen av OneNote 2013 borde du kunna hitta den i mappen 13.0 . - Med den andra mappen som valts flyttas du över till mittenpanelen och dubbelklickar på ScreenClippingShortcutkey . Därefter ställer du in basvärdet till Hexadecimal och anger sedan värdesdata enligt dina behov. Du kan konsultera den här listan med virtuella nyckelkoder ( här ) och välja ett numeriskt värde för den sista nyckeln. Om du till exempel anger värdedata till 0x42 (eller 42) kommer skärmklippsgenväggen Win + Shift + B. Välj vilken nyckel som verkar mer convenable till din situation och se till att klicka Ok för att spara ändringarna.
Obs! Om ScreenClippingShortcutKey- värdet inte skapas som standard kan du skapa det själv genom att högerklicka på ett ledigt utrymme i mittenpanelen och välja DWORD-värde (32-bitars) . - När ny värdenyckel har infogats och sparats stänger du Registerredigerare och startar om datorn.
- Du borde kunna använda den nya skärmklippsfönstret direkt efter nästa uppstart slutförts.
PRO TIPS: Om problemet är med din dator eller en bärbar dator, bör du försöka använda Reimage Plus-programvaran som kan skanna förvaret och ersätta korrupta och saknade filer. Detta fungerar i de flesta fall där problemet uppstått på grund av systemkorruption. Du kan ladda ner Reimage Plus genom att klicka här