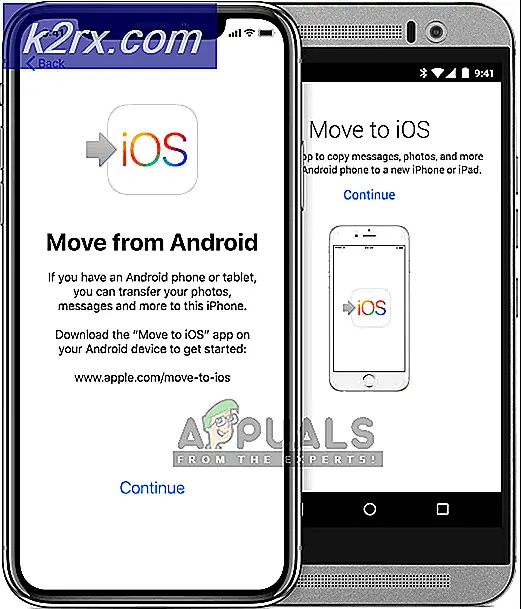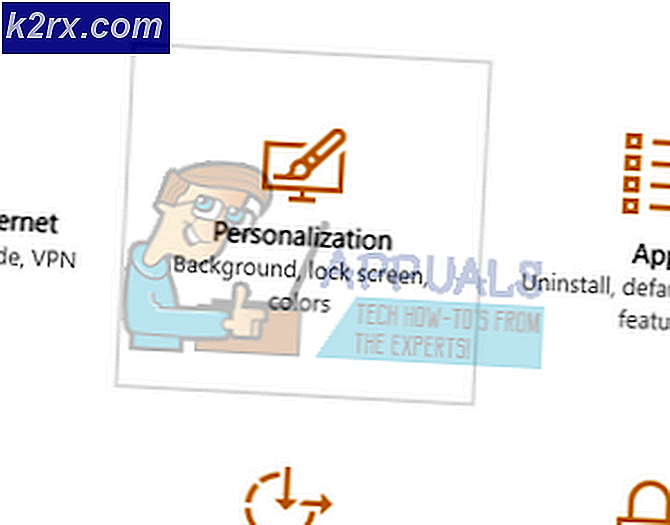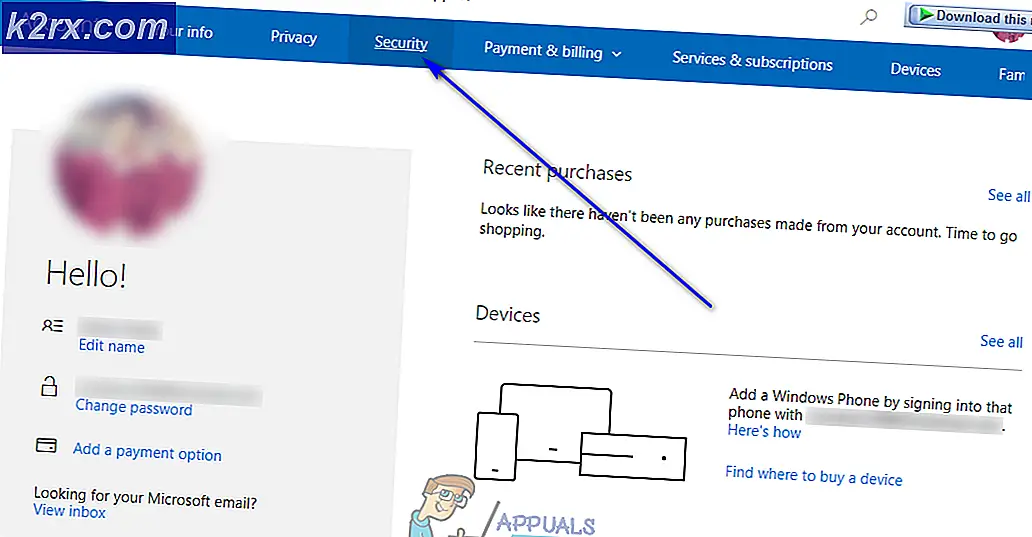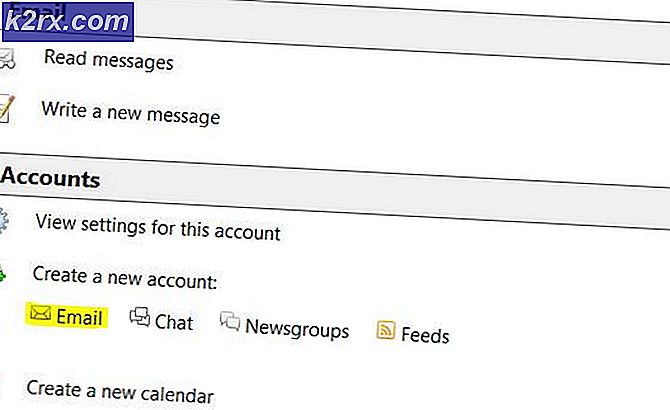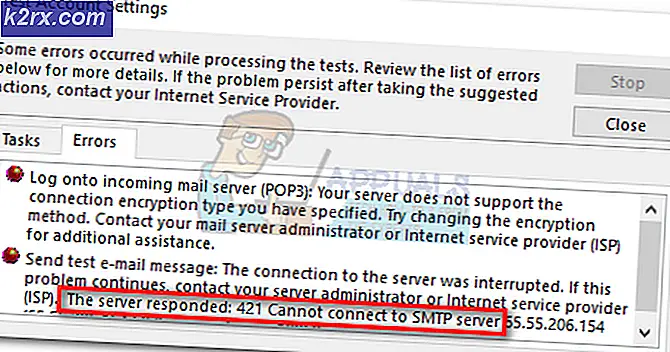Hur fixar Memory_Management BSOD (Blue Screen)
Blue Screen of Deaths, eller mer allmänt känd som BSOD, är mycket vanliga bland Windows-användare. Om du är en vanlig användare av Windows måste du ha stött på åtminstone några BSOD i ditt liv. BSODs faller i kategorin kritiska fel i Windows-fel. När en BSOD händer betyder det vanligtvis att ett allvarligt fel orsakade en systemkrasch och Windows kan inte återhämta sig från det. Eftersom varje BSOD följs av en omstart av din maskin, kommer de alltid att visa ett felmeddelande på skärmen. Det här felmeddelandet hjälper oss att identifiera roten till problemet. I den här artikeln talar vi specifikt om felkoden för felhantering av BSOD.
Så, om du ser en BSOD med en Memory Management felkod skriven längst ner till höger, så är den här artikeln för dig.
Nu, innan vi går på jakt för att lösa problemet med Memory Management, ska vi först titta på orsakerna bakom detta. Den vanligaste orsaken till en BSOD är antingen misslyckad drivrutin eller en hårdvaruproblem. Det kan finnas andra skäl, men det är de vanligaste. Och eftersom felkoden handlar om minneshantering är det säkert att säga att din minneshårdvara (RAM) eller en drivrutin relaterad till minnet orsakade denna BSOD.
Tips
Skanna ditt system med ett antivirusprogram. Ibland kan problemet vara på grund av de skadade systemfilerna och dessa filer är skadade på grund av ett virus. Skanna ditt system är ett bra sätt att bli av med dessa infektioner. Obs! Om ditt antivirus upptäcker hot på systemet, gå till metod 3 och kör en SFC-skanning också.
Metod 1: Kontrollera och rengör RAM
Eftersom felkoden pekar mot minnesproblem är det logiskt att starta vår felsökning med RAM i systemet.
Hårdvara
Låt oss först ta hand om hårdvaruproblemen. När vi utesluter dessa kan vi byta till de mjukvarubaserade lösningarna för RAM.
Här är några saker du bör göra för att se till att problemet inte orsakas av en hårdvaruproblem
- Öppna datorns hölje
- Sopa rent banan. Se till att det inte finns något damm som löses speciellt runt RAM
- Ta ut din RAM och rengör den. Gör detta för alla pinnar med RAM
- Rengör också RAM-kortplatserna. Felaktiga anslutningar kan också leda till denna BSOD
- Sätt tillbaka RAM-modulen igen
Kontrollera nu om BSOD fortfarande händer eller inte. Om problemet fortfarande är deras gör du följande
- Om du har flera RAM-pinnar försöker du ta ut RAM-pinnar en efter en. Om BSOD inte händer efter att ha tagit ut en specifik RAM-minne så är det det som orsakar problemet. Du kan få den RAM-sticken kontrollerad och ersätta den med en ny.
- Om du bara har 1 RAM-minne eller om du inte kan upptäcka problemet, försök starta datorn med en ny uppsättning RAM-stift (er). Se till att det nya RAM-minnet är i drift. Du behöver inte köpa det, du kan ta en från en annan dator eller din vän. Om problemet inte händer med det nya RAM-kortet är problemet säkert i ett av dina RAM-pinnar. Men om problemet fortfarande finns finns det mest sannolika problemet förarens problem.
programvara
Om du följer de ovan angivna stegen inte hjälp, är det dags att kontrollera din RAM via programvara. Det finns många applikationer tillgängliga för att kontrollera att du är RAM för eventuella problem. Vi kommer dock bara att överväga 2 av de mest tillförlitliga och välkända programmen. Den första är Windows eget minne testverktyg och den andra är Memtest.
Windows Memory Diagnostic: Den första i listan är Windows eget Memory Diagnostic Tool. Den kommer förinstallerad med Windows och ger anständigt noggrannhet för att upptäcka eventuella RAM-relaterade problem. Detta är inte det bästa valet när det gäller RAM-kontroll men det är lämpligt för personer som är mer bekväma att använda Windows egna verktyg.
Så här är stegen för att använda verktyget Windows Memory Diagnostic
- Håll Windows-tangenten och tryck på R
- Skriv mdsched och tryck på Enter
- Klicka på Starta om nu och kolla efter problem (rekommenderas)
Obs! Om det ger några fel eller om det inte fungerar, följ sedan stegen nedan
- Tryck en gång på Windows-tangenten
- Skriv Memory Diagnostic Tool i Startsökningen
- Högerklicka på Windows Memory Diagnostic från sökresultaten och klicka på Kör som administratör
- Klicka på Starta om nu och kolla efter problem (rekommenderas)
RAM-testningen börjar vid omstart. Allt kommer att kontrolleras automatiskt så allt du behöver göra är att vänta. När testen är klar måste du logga in på Windows för att se resultaten. Faktum är att resultaten automatiskt kommer upp på skärmen när du loggar in. Det här testet ger dig en uppfattning om hälsan på datorns minne. Om resultaten är dåliga så är det dags att ersätta din RAM.
PRO TIPS: Om problemet är med din dator eller en bärbar dator, bör du försöka använda Reimage Plus-programvaran som kan skanna förvaret och ersätta korrupta och saknade filer. Detta fungerar i de flesta fall där problemet uppstått på grund av systemkorruption. Du kan ladda ner Reimage Plus genom att klicka härmemtest
Memtest är i grunden ett program som används för att testa villkoren för din RAM. Det tar mycket tid men det är ganska användbart för att kontrollera villkoret för din RAM. Gå hit och följ stegen i metod 1 för att kontrollera din RAM.
Metod 2: Tydlig CMOS
Att rensa CMOS-batteriet är en lösning som har fungerat för många användare. CMOS-batteri kallas Realtidsklockan vilket i grunden betyder att det är ansvarigt att hålla tiden rätt. Det är ett icke-flyktigt RAM som är ett fint sätt att säga att den behåller sin information även om du stänger av datorn.
Det finns två sätt att rensa CMOS-batteriet. Du kan antingen använda BIOS eller rensa CMOS genom maskinvara. Vi kommer att täcka både i det här avsnittet.
Rensa CMOS via BIOS
Följ dessa steg för att rensa CMOS från din BIOS-meny
Obs! Stegen nedan kommer att återställa dina inställningar till standardvärdet. Så om du gjort några ändringar i BIOS måste du ändra dessa när du är klar med att rensa CMOS.
- Slå på datorn
- När felet visas trycker du på F1 eller Del eller F10 . Du kommer också att se knappen som nämns på skärmen också. Knappen du trycker på för att öppna BIOS beror på tillverkaren så att den varierar från tillverkare till tillverkare.
- När du väl befinner dig i BIOS, leta reda på ett alternativ med namnet Set BIOS till Default eller någon variation av det. Detta alternativ kommer generellt att vara på huvudfliken / skärmen på din BIOS. Välj det här alternativet och spara inställningarna. Använd pilknapparna för att navigera genom menyn.
Nu startar du om datorn och kontrollerar om felet fortfarande finns eller inte.
Rensa CMOS via moderkortet
Det här är hårdvaran när det gäller att rensa CMOS-batteriet. Detta är vanligtvis användbart när du inte kan komma åt BIOS. Vi rekommenderar dig att följa anvisningarna i ovanstående Clear CMOS via BIOS-avsnittet, främst eftersom det här avsnittet kräver lite teknisk kunskap.
Så här är stegen för att rensa CMOS-batteriet
Obs! Om du inte känner dig säker, använd antingen datorhandboken eller kontakta en datorexpert.
- Öppna datorns hölje
- Letar du efter en rund silverfiskcellsformad sak. Kom ihåg de runda cellerna som du sätter i armbandsur? Det kommer att bli så, men större i storlek
- Nu finns det två alternativ. Du kan antingen ta ut CMOS-batteriet eller använda bygeln. Låt oss först titta på hur du tar bort det
- Ta bort CMOS-batteriet: För att ta bort CMOS-batteriet, ta bara ut det. Du behöver inga skruvar för att ta ut batteriet. Den ska monteras eller spärras inuti spåret. Obs! Vissa moderkort har inte avtagbara CMOS-batterier. Så, om du inte kan ta ut det, använd inte mycket kraft. Det ska lätt kunna avlägsnas. Om du inte kan ta ut det så betyder det förmodligen att det är löst.
- Återställ via Jumper: Majoriteten av moderkorten kommer att ha en jumper som kan användas för att rensa CMOS-batteriet. Det är ganska svårt att identifiera platsen för stödet eftersom det varierar från tillverkare till tillverkning. Men det borde finnas CLEAR, CLR CMOS, CLR PWD eller CLEAR CMOS skrivna i närheten av den. Detta borde ge dig en uppfattning om bygeln. Du kan också använda datorns bruksanvisning för att peka på den exakta platsen för bygeln.
- När du har hittat bygeln är det ganska enkelt.
- Vänd bara bygeln till återställningsläget
- Slå på datorn
- Stäng av datorn
- Flytta bygeln tillbaka till sin ursprungliga position
När du är klar med dessa steg, stäng bara stängningen av ditt system och sätt på datorn. Allt borde vara bra.
Metod 3: Kör SFC
Om de andra två metoderna inte fungerade kan problemet hända på grund av en mjukvaruproblem. Många gånger Windows-systemfiler blir skadade eller ändrade som kan orsaka sådana problem. Så, SFC bör komma till nytta i dessa situationer.
SFC står för System File Checker. Som namnet antyder är det ett verktyg som kontrollerar systemfiler. Det är ett Windows eget inbyggt verktyg som kan användas för att kontrollera systemfilerna för eventuella korrumperingar eller problem. Det upptäcker dessa problematiska filer och fixar dem. Så vi använder SFC för att åtgärda systemfilproblem.
- Tryck en gång på Windows-tangenten
- Skriv kommandotolken i rutan Starta sök
- Högerklicka på Kommandotolken från sökresultaten och välj Kör som administratör
- Skriv sfc / scannow och tryck på Enter . Obs! Om du ser detta felmeddelande kan Windows Resource Protection inte starta reparationstjänsten, det betyder att Windows Installer Installer-tjänsten är antingen inaktiverad eller stoppad. Du ska skriva netstart trustedinstaller och tryck på Enter och sedan skriva in sfc / scannow
- Nu vänta på att skanningen är klar. Det kan ta ett tag
- När skanningen är klar visas SFC också resultaten.
- Det finns 4 typer av resultat som du får
- Windows Resource Protection hittade inga brott mot integriteten. Det betyder att allt är bra
- Windows Resource Protection hittade korrupta filer och lyckades reparera dem. Det betyder att det var ett problem men nu är problemet löst
- Windows Resource Protection kunde inte utföra den begärda operationen. Det betyder att det var ett problem i processen. Se till att du startade kommandotolken med administratörsbehörighet eller skriv in nätverksstart trustedinstaller och tryck på Enter i kommandotolken.
- Windows Resource Protection hittade korrupta filer men kunde inte fixa några av dem . Om du ser detta meddelande går du hit och analyserar loggfilen skapad av SFC.
- Nu när du är klar med skanningen, rekommenderar vi dig att upprepa steg 4 (Skriv sfc / scannow och tryck på Enter) 3 gånger för att säkerställa att allt är kontrollerat och fixat. Skanning 3-4 gånger är en bra metod och det ger bästa resultat
PRO TIPS: Om problemet är med din dator eller en bärbar dator, bör du försöka använda Reimage Plus-programvaran som kan skanna förvaret och ersätta korrupta och saknade filer. Detta fungerar i de flesta fall där problemet uppstått på grund av systemkorruption. Du kan ladda ner Reimage Plus genom att klicka här