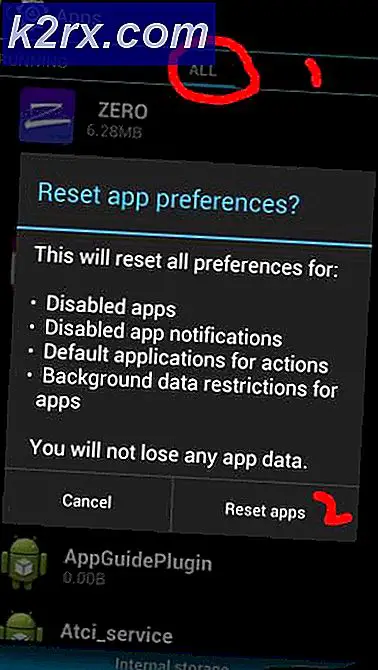Så här fixar du Windows Defender eller Security Essentials Error 0x80073b01
Felkod 0x80073b01 indikerar att det finns en störning mellan Windows Defender och ett annat säkerhetsprogram som du har på din dator, eller det finns skadade systemfiler som förhindrar att det fungerar korrekt.
Du kan få det här meddelandet när du försöker slå på Windows Defender på enheten, och det misslyckas. Du får bara detta felmeddelande tillsammans med några andra symtom som att du inte kan hitta Windows Defender i Kontrollpanelen och du inte kan starta den. Du kan fortfarande få de meddelanden som Windows Defender är igång, och skyddar din dator, du kan till och med kunna få uppdateringar för det, men det går inte att starta det. Du kan även försöka återställa det med hjälp av en annan antivirusprogram eller ett återställningsprogram, men det är mer sannolikt att du kommer att misslyckas.
Det finns några saker du kan göra för att lösa ditt problem med Windows Defender, och försöka med alla försök, eftersom de tenderar att fungera i olika situationer, så en av dem kommer definitivt att fungera för dig.
Metod 1: Avinstallera eventuell säkerhetsprogramvara från tredje part
Den första och uppenbara sak att göra är att avinstallera någon tredje parts säkerhetsprogram. Det är välkänt att program från tredje part som Norton eller McAfee stör de inbyggda säkerhetsfunktionerna i Windows, så det är högst troligt att detta är problemet.
- Tryck på Windows- tangenten på tangentbordet och skriv in Ändra eller ta bort ett program .
- Från listan över programvara som för närvarande är installerad, hitta din tredje parts säkerhetsprogram.
- Klicka på den och tryck på Avinstallera nära toppen av fönstret. Följ anvisningarna tills programvaran är borttagen.
- Kolla webbplatsen för tillverkaren av ditt antivirusprogram. Leta efter ett borttagningsverktyg. Detta borde hjälpa dig, eftersom du ofta avlägsnar filer och registerposter som ofta kan röra upp saker och ting när du avinstallerar programvaran. Till exempel kan McAfees borttagningsverktyg laddas ner här och Nortons borttagningsverktyg här. Om du har en annan programvara, hitta det lämpliga verktyget för borttagning på webbplatsen.
- Starta om enheten. Windows Defender ska fungera bra nu. Om det emellertid inte går vidare till nästa metod.
Metod 2: Använd Registereditorn
Registerredigeraren är ett kraftfullt verktyg, och det kan ofta lösa problem som det här. Saken är att du borde veta vilka nycklar du vill redigera, eftersom det kan vara dödligt för datorn att röra upp fel nyckel. Följ noggrant instruktionerna i nedanstående steg.
PRO TIPS: Om problemet är med din dator eller en bärbar dator, bör du försöka använda Reimage Plus-programvaran som kan skanna förvaret och ersätta korrupta och saknade filer. Detta fungerar i de flesta fall där problemet uppstått på grund av systemkorruption. Du kan ladda ner Reimage Plus genom att klicka här- Tryck samtidigt på tangenterna Windows och R. I rutan Körning som öppnas skriver du in Regedit och trycker på enter för att öppna Registerredigeraren.
- Använd navigeringsfönstret till vänster för att gå till
- Starta om datorn, och du ska kunna köra Windows Defender utan några problem.
Metod 3: Kör System File Checker-verktyget
System File Checker-verktyget är ett mycket kraftfullt verktyg som levereras med Windows, och är avsett att skanna, hitta och reparera korrupta systemfiler. Om roten till ditt Windows Defender-problem är en korrupt systemfil, fixar den här metoden.
- Tryck på Windows- tangenten och skriv in Högerklicka på resultatet och välj Kör som administratör.
- Skriv in följande kommando och tryck på Enter för att utföra det: sfc / scannow
- När kommandot är 100% fullständigt måste ditt problem lösas. Om det inte är det går du till den sista metoden och ser om det hjälper.
Metod 4: Kontrollera efter uppdateringar
En ytterligare möjlig orsak till problemet är att inte ha alla senaste uppdateringar installerade. Att lösa detta är väldigt enkelt och kräver ingen teknisk kunskap, så länge du följer stegen nedan.
- Tryck på Windows- tangenten och skriv in Windows Update och öppna resultatet.
- Klicka på Sök efter uppdateringar och se om det finns några uppdateringar tillgängliga. Om det finns, fortsätt installera dem och starta om när de är färdiga.
Eftersom det här är en ganska vanlig fråga, kommer en av metoderna ovan utan tvekan att hjälpa dig, så gärna prova dem och se själv.
PRO TIPS: Om problemet är med din dator eller en bärbar dator, bör du försöka använda Reimage Plus-programvaran som kan skanna förvaret och ersätta korrupta och saknade filer. Detta fungerar i de flesta fall där problemet uppstått på grund av systemkorruption. Du kan ladda ner Reimage Plus genom att klicka här