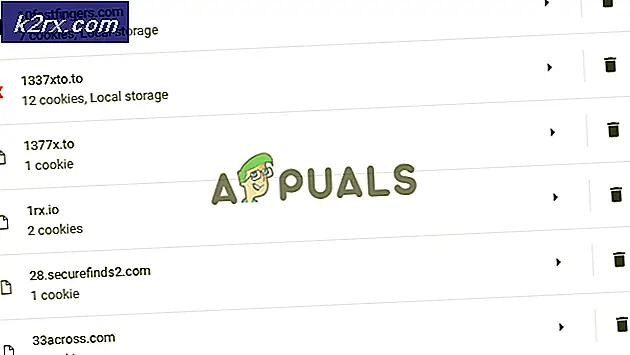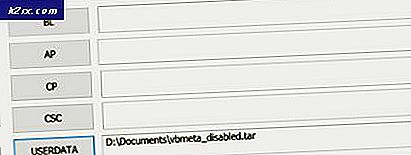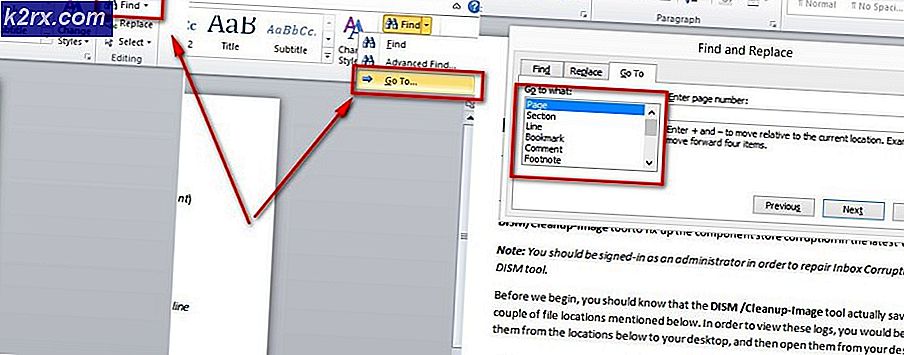Så här ändrar du den primära bildskärmen på Windows 10
Alla versioner av Windows-operativsystemet som för närvarande stöds av Microsoft har dubbla bildskärmar och till och med flera skärmstöd. Det betyder att du kan ha fler än en bildskärm som inte bara är ansluten till din dator utan också visar vad du vill att den ska visas för att öka produktiviteten och förbättra användarvänligheten. Windows 10, den senaste och bästa i en lång rad Windows operativsystem, har också flera skärmstöd. Faktum är att Windows 10 är ganska bra för att hantera mer än en bildskärm. Multiple monitor support är en gudstjänst för kraftanvändare eftersom de flesta strömanvändare där ute har fler än en bildskärm ansluten till sina datorer.
När du ansluter mer än bara en bildskärm till en dator som körs på Windows operativsystem, gör Windows en av bildskärmarna den primära bildskärmen (i nästan alla fall är det den bildskärm som var ansluten till datorn först) och resten av övervakar sekundära, tertiära och så vidare bildskärmar. Den primära bildskärmen är standardskärmen. Windows visar allt på, vilket är anledningen till att du kan bestämma vilken skärm som är ansluten till datorn du vill vara den primära bildskärmen är oerhört viktigt. Lyckligtvis tillåter Windows 10 inte bara användare med flera bildskärmar att välja sin primära bildskärm vid vilken tidpunkt som helst, men processen som används för att göra det är också ganska enkelt.
För att ändra den primära bildskärmen på en dator som körs på Windows 10 med mer än en bildskärm ansluten till den, behöver du helt enkelt:
PRO TIPS: Om problemet är med din dator eller en bärbar dator, bör du försöka använda Reimage Plus-programvaran som kan skanna förvaret och ersätta korrupta och saknade filer. Detta fungerar i de flesta fall där problemet uppstått på grund av systemkorruption. Du kan ladda ner Reimage Plus genom att klicka här- Högerklicka på ett tomt utrymme på skrivbordet .
- Klicka på skärmupplösning .
- I utrymmet under Ändra utseendet på din bildskärm kommer alla datorer som är anslutna till din dator att visas, var och en representerad som en skärm med ett tal i mitten. Skärmen som har nummer 1 i centrum är den monitor som för närvarande är konfigurerad som datorns primära bildskärm. Klicka på skärmen som du vill göra på datorns primära bildskärm för att välja den.
- Markera kryssrutan bredvid Använd den här enheten som alternativ för primära bildskärmen (eller alternativet Gör det här mitt huvuddisplay beroende på den iteration av Windows du använder) för att aktivera det. Om du gör det berättar Windows 10 om att ändra den primära bildskärmen till den skärm som du just har valt.
- Klicka på Apply, och ändringen du har gjort till din dators displaykonfiguration kommer att tillämpas.
- Klicka på OK och stäng skärmupplösningsfönstret .
Obs! Även om stegen som anges och beskrivs ovan är avsedda att användas på Windows 10-datorer, är de inte exklusiva för dem. Du kan också använda stegen som anges och beskrivs ovan för att ändra den primära bildskärmen på en dator som körs på Windows 7, Windows 8 eller Windows 8.1.
PRO TIPS: Om problemet är med din dator eller en bärbar dator, bör du försöka använda Reimage Plus-programvaran som kan skanna förvaret och ersätta korrupta och saknade filer. Detta fungerar i de flesta fall där problemet uppstått på grund av systemkorruption. Du kan ladda ner Reimage Plus genom att klicka här