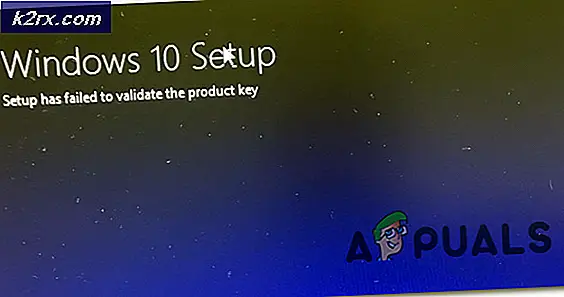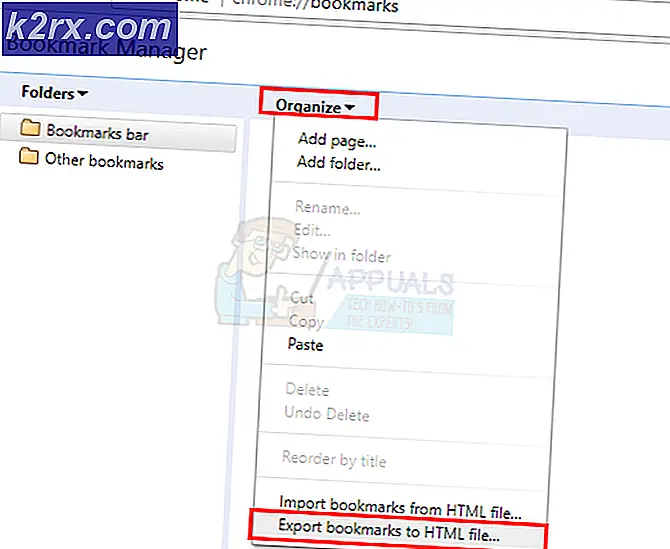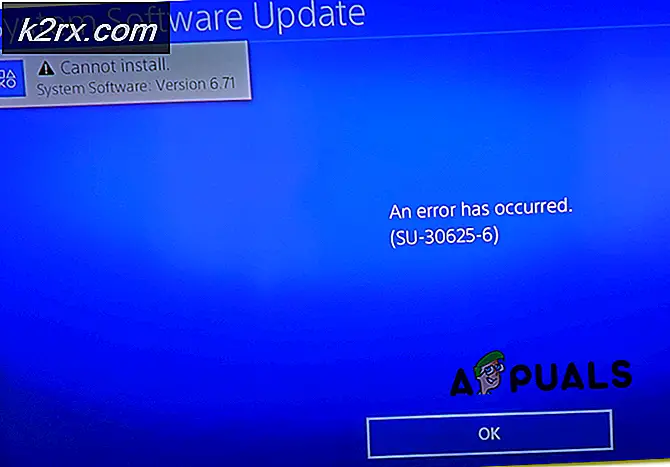Så här fixar du felkod 0x643 på Windows 10
Vissa Windows 10-användare stöter på 0x643 (Programvaruändringen returnerade felkod 0x643) när du försöker installera en tredjepartsapplikation. Problemet är vanligt men inte exklusivt för användning SCCM (System Center Configuration Manager) för att distribuera ett program på flera datorer samtidigt. Det här problemet rapporteras oftast med Adobe-produkter (Lightroom, Illustrator, Photoshop, etc.) och med Office-produkter (Word, Excel Powerpoint, etc.).
Efter att ha undersökt den här frågan noggrant visar det sig att det finns flera olika bakomliggande orsaker som kan orsaka just denna felkod. Här är en kortlista över potentiella synder som kan orsaka felkoden 0x643:
Nu när du är bekant med alla scenarier som kan orsaka detta fel, här är en lista över metoder som andra drabbade användare framgångsrikt har använt för att komma till botten i det här problemet:
Metod 1: Peka på kommandoradstolk (via COMSPEC)
Om du stöter på det här problemet när du försöker använda SCCM-verktyget för att distribuera ett program på flera datorer, bör du gå före den här processen genom att använda COMSPEC-verktyget för att peka mot rätt väg för kommandotolken.
Flera berörda användare har rapporterat att de lyckades åtgärda problemet genom att köra ett COMSPEC-kommando i en förhöjd kommandotolk innan programmet distribuerades via SCCM.
Om du letar efter specifika instruktioner om hur du gör det, följ instruktionerna nedan:
- Tryck Windows-tangent + R att öppna upp en Springa dialog ruta. Skriv sedan 'Cmd' inuti textrutan och tryck Ctrl + Skift + Enter för att öppna en upphöjd Kommandotolken med adminåtkomst. När du uppmanas av UAC (Användarkontokontroll), klicka på Ja för att bevilja admin-åtkomst.
- Inuti den upphöjda kommandotolken skriver du följande kommando och trycker på Stiga på för att ange rätt sökväg för kommandoradstolk:
COMSPEC = "C: \ WINDOWS \ COMMAND.COM
- När kommandot har bearbetats framgångsrikt, hoppa tillbaka till SCCM-verktyget och återuppta distributionen av de program som tidigare misslyckades med 0x643felkod.
Om den här metoden inte tillät dig att lösa felkoden, gå ner till nästa möjliga korrigering nedan.
Metod 2: Köra .NET Repair Tool (om tillämpligt)
Om du stöter på problem när du försöker installera en Adobe-produkt är det troligt att 0x643-felet kastas på grund av bristande överensstämmelse med .NET-ramverket.
Det är inte ovanligt att SCCM-verktyget misslyckas på grund av rester av en gammal .NET-raminstallation eller på grund av en dålig uppdatering som delvis installerats.
Vissa användare som också hade att göra med detta fel när de försökte distribuera Adobe-produkter har rapporterat att de äntligen lyckats förhindra nya instanser avprogramvaruändring returnerade felkod 0x643 ′ inträffar genom att köra .NET Framework Repair Tool -
Notera: Detta verktyg skannar automatiskt din dator och fixar alla .NET-beroenden det kan skapa problem.
Om du inte har försökt köra .NET-reparationsverktyget, följ instruktionerna nedan för dessa steg-för-steg-instruktioner för att få steg-för-steg-vägledning om hur du kör det här verktyget:
- Öppna din webbläsare och öppna Nedladdningssida för Microsoft .NET Framework-verktyg.
- Klicka sedan på Ladda nerknappen under Microsoft .NET Framework-reparationsverktyg.
- När du kommer till nästa skärm, börja med att markera rutan som är associerad med NetFxRepairTool.exesamtidigt som du ser till att du avmarkerar allt annat.
- Klicka sedan på Nästa för att gå vidare till nästa meny på NetFXRepair Tool.
- När nedladdningen är klar dubbelklickar du på den installationsversion som du just har laddat ner och sedan på Ja när du uppmanas till den UAC (användarkontokontroll).
- När nedladdningen är klar dubbelklickar du på den körbara fil som du just laddat ner och klickar på Ja vid UAC uppmaning att ge admin åtkomst.
- När du äntligen är inne i Microsoft .NET Framework-reparation Verktyg, följ instruktionerna på skärmen och markera rutan som är associerad medJag har läst och accepterat licensvillkoren när du uppmanas av ToS innan du klickar på Nästa att gå vidare.
- En kort stund efter att du har gått med på EULA bör verktyget redan ha börjat skanna av .NET-beroenden installerad på din dator.
- Vänta tålmodigt tills processen är klar och klicka sedan på Nästaför att automatiskt tillämpa den reparationsstrategi som verktyget rekommenderar.
- Slutligen, när fixen har tillämpats, klicka på Avsluta för att slutföra processen.
Obs! Om du inte uppmanas att starta om automatiskt, gör det själv och se om felkod 0x643 löses nästa gång du försöker installera en ny .NET Framework-version.
Om du redan körde .NET Framework-reparationsverktyget och fortfarande ser samma fel, gå ner till nästa möjliga korrigering nedan.
Metod 3: Aktivera .NET Frameworks 3.5 och 4.8 (om tillämpligt)
Om reparation av befintligt .NET-ramverk inte tillät dig att lösa 0x643-felkoden, bör du också tänka på att installationen av programmet misslyckas på grund av ett befintligt .NET-ramverk som är korrekt installerat men det är inaktiverat från menyn Program och funktioner. på datorn som den behöver distribueras på.
Vanligtvis har drabbade användare rapporterat att felet inträffade eftersom de förinstallerade .NET-ramarna 3.5 och 4.8 var inaktiverade så att installationen inte kunde slutföras.
I det här fallet bör du kunna undvika felet helt genom att aktivera ramverket direkt från skärmen Windows-funktioner.
Följ instruktionerna nedan för att säkerställa att .NET Framework 3.5 och .NET Framework 4.8 Avancerade tjänster aktiveras från skärmen Windows-funktioner:
Viktig: Om du stöter på problemet med flera datorer måste du följa instruktionerna nedan för alla berörda maskiner.
- Öppna en Springa dialogrutan genom att trycka på Windows-tangent + R. Skriv sedan 'Appwiz.cpl' inuti textrutan och tryck Stiga på för att öppna upp Program och funktioner meny.
- När du väl är inne i Program och funktioner menyn, använd menyn till höger för att klicka på Slår på eller av egenskaper i Windows.
- På Windows-skärmen, börja med att markera rutan som är associerad med.NET Framework 3.5 (detta paket innehåller .NET 2.0 och 3.0),Klicka sedan Ok för att spara ändringarna.
- Klicka på vid bekräftelsemeddelandet Ja för att starta proceduren och vänta sedan till att paketet har installerats.
- Upprepa sedan steg 3 och steg 4 med .NET Framework 4.8 Avancerat tjänster.
- När båda åtgärderna är färdiga startar du om datorn och ser om problemet är löst när nästa start är klar.