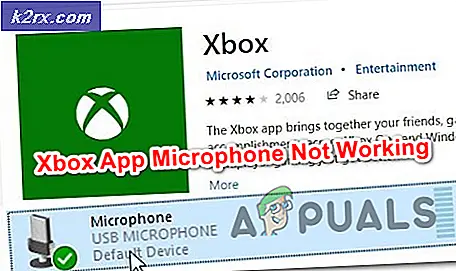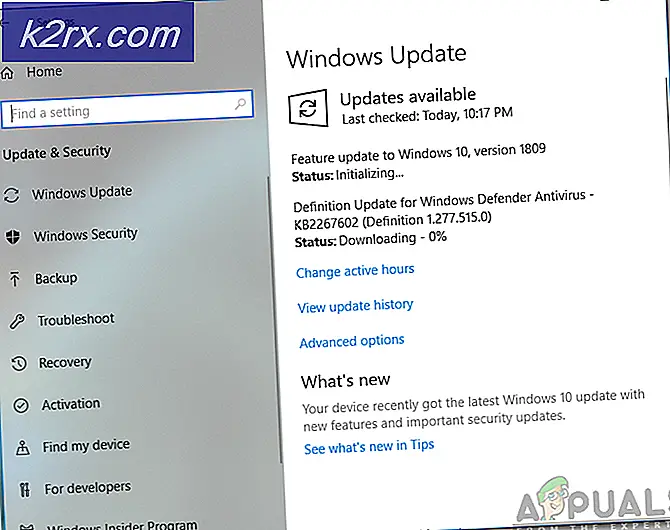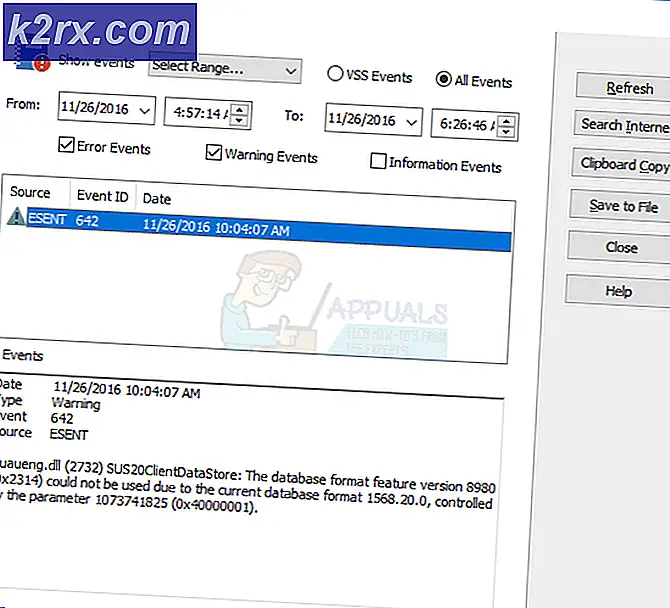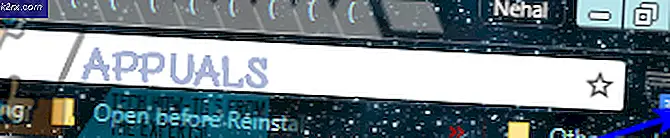Fix: Skype inte tillräckligt med lagringsutrymme är tillgängligt för att bearbeta det här kommandot
Skype-användare har kämpat med att det inte finns tillräckligt med lagringsutrymme för att hantera detta kommandofel under några år. Det finns många möjliga lösningar för det här problemet, men några av de korrigeringar som finns tillgängliga på internet blev föråldrade med de senaste Skype-versionerna.
Efter att ha gjort en grundlig utredning om frågan, här är en lista över synder som är kända för att orsaka att inte tillräckligt med lagringsutrymme är tillgängligt för att bearbeta detta kommandofel :
- Känd Skype-fel som redan behandlades av Microsoft i de senaste utgåvorna.
- Föråldrad videodrivrutin som inte klarar av de senaste Skype-prestandahändelserna.
- Internet Explorer saknas från datorn och krävs av Skype.
- IRPStackSize-parametern är otillräcklig för Skype-nödvändiga datatransporter.
- Inkompatibilitet mellan Skype och en annan tredjepartsapp (Raptr är känt för att orsaka detta problem)
Om du för närvarande kämpar med problemet, kan du felsöka felet med metoderna nedan. De potentiella korrigeringar som finns i den här artikeln är avsedda att ta itu med varje variant av denna fråga. Vänligen följ varje metod i ordning tills du stöter på en åtgärd som löser din situation. Låt oss börja!
Metod 1: Uppdatera Skype till senaste versionen
Microsoft har redan tagit upp problemet med flera patchar till nu. Tyvärr är problemet ännu inte helt löst för alla användare. Men de flesta buggar relaterade till Skype-klienten har blivit patchade vid skrivandet av denna artikel. Med detta i åtanke bör du starta felsökningssökningen genom att uppdatera din Skype-klient till den senaste versionen. Om problemet orsakades av en intern programfel, ska problemet lösas automatiskt genom en klientuppdatering.
Obs! Tänk på att Skype är konfigurerat som standard för att uppdatera automatiskt. Det finns emellertid kända händelser när klienten inte uppdaterar om den inte adresseras manuellt.
För att uppdatera Skype, öppna klienten och gå till Hjälp> Sök efter uppdateringar. Om en ny version är tillgänglig kommer uppdateringen att hämtas och Skype startas om för att installera det.
Om du inte kan uppdatera via hjälpmenyn, använd den här Skype-uppdateringssidan (här). Klicka bara på knappen Uppdatera nu och följ instruktionerna på skärmen.
Metod 2: Installera Internet Explorer 11 (Windows 7)
Det finns inte tillräckligt med lagringsutrymme för att bearbeta det här kommandofel kan inträffa om datorn saknar Internet Explorer 11 . Även om vi inte är säkra på tekniken bakom detta, har vissa användare rapporterat att alla nya Skype-versioner nu kräver att du har IE 11 installerat (om du är på Windows 7). Windows 10 och Windows 8.1 har redan IE 11 installerat som standard, men Windows 7 gör det inte.
Om du är på Windows 7 kan du snabbt uppdatera till Internet Explorer 11 genom att besöka den här länken (här). När du har valt din Windows- produktversion riktas du till en hämtningslänk.
Metod 3: Uppdatera grafikkortsdrivrutinen
Det här problemet är ibland relaterat till en dålig eller föråldrad videodrivrutin. Skype har nyligen fått mycket prestationsförändringar när det gäller att hantera ljud- och videosamtal. Medan dessa ändringar verkligen har förbättrat videosamtal (särskilt gruppvideosamtal) kan de orsaka problem med system med gamla grafikkort. Om du får detta fel i ett videosamtal eller gruppsamtal, överväg att uppdatera ditt grafikkortsdrivrutin till den senaste versionen.
Obs! Om du har den senaste grafikdrivrutinen, hoppa direkt till nästa metod.
Nedan följer steg för att uppdatera grafikkdrivrutinen via Enhetshanteraren. Metoden bygger på Windows Update (WU) för att leta efter lämplig drivrutin online. Det brukar fungera bra med integrerade grafikkort, men kan misslyckas när man behöver uppdatera en dedikerad GPU-drivrutin. Om nedanstående metod inte hittar en ny drivrutinsversion, se instruktionerna nedan för att uppdatera en dedikerad GPU-drivrutin.
- Tryck på Windows-tangenten + R, skriv devmgmt.msc och tryck på Enter för att öppna Enhetshanteraren .
- Bläddra ner till Display Adapters och expandera rullgardinsmenyn. Högerklicka på grafikdrivrutinen och välj Update Driver (Update Driver Software) .
Obs! Du kan se två olika poster under Display Adapters. Detta sker vanligen med bärbara datorer och bärbara datorer som har både ett integrerat och ett dedikerat grafikkort. Om du använder en bärbar dator använder Skype förmodligen det integrerade grafikkortet, om du inte tvingar det att använda den dedikerade komponenten. För att vara säker uppdatera båda drivrutinerna (om tillämpligt). - Klicka på Sök automatiskt för uppdaterad drivrutinsprogramvara och vänta medan Windows skannar online för drivrutiner. Om det hittas en nyare drivrutin, vänta tills den är installerad och ditt system startas om.
Om Windows Update inte kunde identifiera den senaste versionen av din dedikerade GPU-drivrutin, måste du uppdatera den manuellt.
- Om du har ett Nvidia-kort, besök den här drivrutinshämtningssidan (här) och ladda ner lämplig drivrutin baserat på modell och Windows-version. Du kan också använda GeForce Experience för att hämta rätt drivrutinsprogram automatiskt.
- Om du äger en ATI GPU, ladda ner drivrutinerna manuellt från AMD-hämtningssidan (här). På liknande sätt som GeForce Experience har ATI en liknande programvara som heter Gaming Evolved som du kan använda för att ladda ner den senaste drivrutinsversionen automatiskt.
När du har installerat den senaste grafikkortsdrivrutinen kan du starta om systemet och se om du tog bort inte tillräckligt med lagringsutrymme för att bearbeta detta kommandofel . Om det fortfarande visas, gå till metoden nedan.
Metod 4: Avinstallera Raptr (om tillämpligt)
Det kan finnas fler program som orsakar kompatibilitetsproblem med Skype, men Raptr är verkligen den mest populära syndern. Vissa användare som använder Skype när spel med sina vänner har rapporterat att de har fått tillräckligt med lagring är tillgängliga för att bearbeta detta kommandofel när de samtidigt använder både Skype och Raptr.
Obs! Raptr har nyligen avbrutits, så det kommer sannolikt att skapa problem med andra applikationer i framtiden.
Om du befinner dig i en sådan situation skulle en bekräftad lösning vara att avinstallera Raptr från ditt system. Om du använde Raptr för att fånga dina bästa spelmoment och spåra dina speltider, överväga att ersätta den med en liknande programvara som Evolve.
Metod 5: Redigera IRPStackSize-värde i registret
Den här metoden är en populär fix som används för att fixa. Det finns inte tillräckligt med lagringsutrymme för att bearbeta detta kommandofel . Tänk på att detta också gäller för alla andra program som visar detta fel, inte bara Skype.
IRPStackSize- parametern anger antalet stackplatser som används av din Windows-version. Beroende på din PC-konfiguration kan det bara ge Skype tillräckligt med utrymme för att öka IRPStackSize- parametern för att arbeta med och ta bort felet helt.
Här är en snabbguide för att ändra IRPStackSize-parametern:
PRO TIPS: Om problemet är med din dator eller en bärbar dator, bör du försöka använda Reimage Plus-programvaran som kan skanna förvaret och ersätta korrupta och saknade filer. Detta fungerar i de flesta fall där problemet uppstått på grund av systemkorruption. Du kan ladda ner Reimage Plus genom att klicka här- Tryck på Windows-tangenten + R för att öppna ett körfönster. Skriv regedit och tryck Enter för att öppna Registry Editor.
- I registerredigeraren navigerar du till HKEY_LOCAL_MACHINE \ SYSTEM \ CurrentControlSet \ Services \ LanmanServer \ Parameters.
- Därefter letar du efter IRPStackSize- tangenten i högra panelen. Om nyckeln är närvarande, gå direkt till steg 6 . Om du inte kan hitta ett värde som heter IRPStackSize, fortsätt med stegen nedan för att skapa ett.
- Med undernyckeln Parametrar vald, gå till Redigera> Ny och klicka på D- ord (32-bitars) Värde.
- När värdet är skapat, namnge det IRPStackSize och tryck Enter för att registrera det.
Obs! Tänk på att värdenamnet är skiftlägeskänsligt, så se till att du skriver IRPStackSize precis som visas. - När du har IRPStackSize- värdet i högerpanelen högerklickar du på det och väljer Ändra. Ställ in basen till hexadecimal, sätt sedan värdet data någonstans i 25-området. Det exakta numret är upp till dig, men jag rekommenderar inte att du går över 30. Slutligen, tryck Ok för att spara värdet.
Obs! Standardvärdet för IRPStackSize- parametern är 15. Windows är konfigurerad att använda 15 som värde även om du inte skapar ett värde för det i Registerredigeraren . Du kan dock ställa in IRPStackSize till ett värde som börjar med 11, till högst 50. Men tänk på att 33 till 38 är kända för att orsaka andra problem med vissa dataöverföringar. - När IRPStackSize- värdet har skapats och justerats stänger du Registereditorn och startar om datorn. Om problemet kvarstår efter omstart, fortsätt med de sista två metoderna.
Metod 6: Nedgradera till en äldre Skype-version
Vissa användare har lyckats lösa problemet genom att nedgradera till en äldre Skype-version. Om problemet bara uppstod nyligen på datorn, är det en liten chans att felet orsakas av ett internt fel. Om så är fallet, löser problemet om du avinstallerar din nuvarande Skype-version och tillgriper en äldre men stabilare byggnad. Vanligtvis anser användare att version 7.33 är en av de stablest byggnaderna som finns tillgängliga.
Här är en snabbguide om nedgradering av Skype till en äldre version:
- Öppna ett körfönster ( Windows-tangent + R ), skriv appwiz.cpl och tryck Enter för att öppna Program och funktioner.
- Bläddra ner genom programlistan, högerklicka på Skype och välj Avinstallera . Följ sedan anvisningarna på skärmen för att avinstallera från ditt system.
- Besök den här länken (här) och hämta en äldre Skype-version. Vi rekommenderar version 7.33.0.105 eftersom det är känt att den mest stabila bygger från de senaste utgåvorna.
- Öppna installationen körbar och följ anvisningarna på skärmen för att installera den på ditt system.
- Starta om datorn och se om det inte finns tillräckligt med lagringsutrymme för att bearbeta detta kommandofel är löst. Om du fortfarande kämpar med det, gå ner till den sista metoden.
Metod 7: Byta kontopapper i AppData
Intressant nog, ibland är inte tillräckligt med lagringsutrymme tillgängligt för att bearbeta detta kommandofel endast uppstår med vissa Skype-konton. Vissa användare har upptäckt att felet bara uppträder vid inloggning med ett visst konto medan andra konton fungerar normalt.
Gör några test och se om problemet upprepas när du använder ett annat Skype-konto. Om problemet inte visas när du är inloggad med ett visst konto kan du ersätta vissa mappar från det felaktiga kontot för att lösa problemet.
Men kom ihåg att den här metoden endast är tillämplig om du har använt flera Skype-konton på den här datorn. Även om den här sista åtgärden kan lösa problemet, kommer det att hindra dig från att få automatiska uppdateringar när en ny Skype-version släpps.
Obs! Den här metoden bekräftas bara för att fungera på Skype-versioner från 7, 0 till 7, 6. Om du upptäcker att stegen nedan inte hjälper till att lösa problemet, använd metod 6 för att nedgradera till en version från 7, 0 till 7, 6 och upprepa sedan proceduren nedan.
Här är en snabbguide för att ersätta Skypes kontomappar i AppData:
- Stäng Skype helt (se till att det inte visas i aktivitetsfältmenyn).
- Öppna ett körfönster (Windows-tangent + R), skriv % appdata% \ Skype och tryck Enter för att öppna Skypes programmapp.
- Identifiera det konto som orsakar problem - det är uppkallat efter ditt Skype-användarnamn. Öppna den och Ta bort alla mappar, men se till att rootfilerna är intakta.
- Backtrack till Skype-mappen och öppna det andra kontot (det som inte visar felet). Kopiera sedan samma mappar som du raderade från det första kontot. Samma som tidigare lämnar de andra rotfilerna ensamma.
- Klistra in de mappar du just har kopierat till mappen som är relaterad till det konto som orsakar problem. Välj sedan alla mappar som har klistrats in, högerklicka på dem och välj Egenskaper.
- På menyn Egenskaper markerar du rutan bredvid Skrivskyddad och trycker på Använd.
- När du blir ombedd att bekräfta attributändringar väljer du Använd ändringar på de markerade objekten, undermapparna och filerna och trycker sedan på OK.
- Öppna Skype, gå till Verktyg> Alternativ och öppna Avancerade inställningar. Välj sedan Automatiska uppdateringar och klicka på Stäng av automatiska uppdateringar.
Obs! Om du hoppar över det här steget kommer Skype automatiskt skriva över mapparna när en ny version släpps, vilket orsakar att problemet återupptas.
PRO TIPS: Om problemet är med din dator eller en bärbar dator, bör du försöka använda Reimage Plus-programvaran som kan skanna förvaret och ersätta korrupta och saknade filer. Detta fungerar i de flesta fall där problemet uppstått på grund av systemkorruption. Du kan ladda ner Reimage Plus genom att klicka här