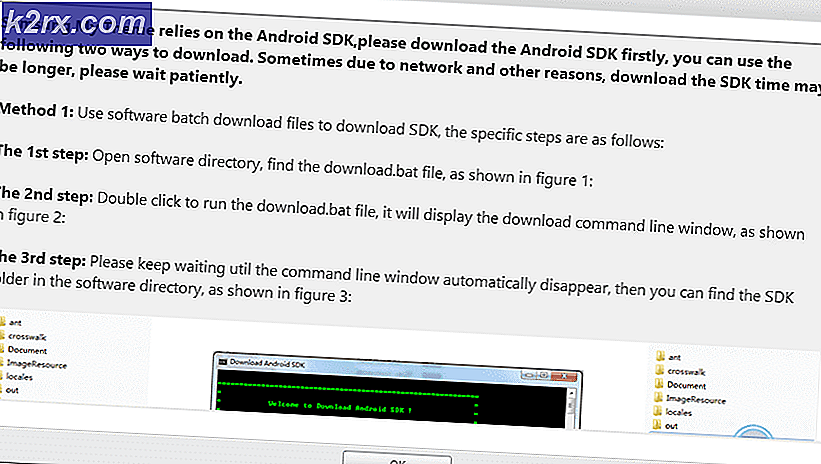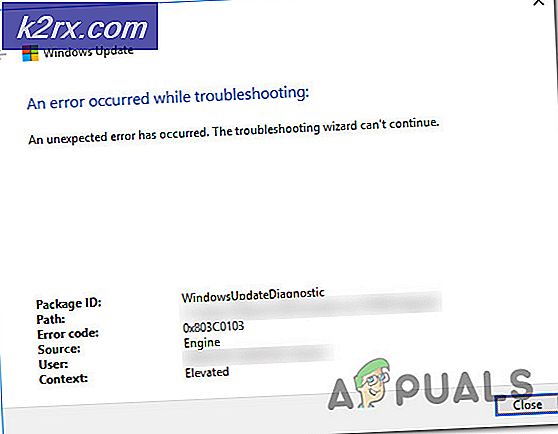Så här ändrar du eller tar bort det primära kontot från Outlook
Om du vill behålla den aktuella profilen när du försöker flytta från en intern Exchange-server till den nya Office 365 får du ett meddelande som säger att det primära kontot inte kan tas bort.
Det primära kontot kan inte tas bort om det inte är det enda kontot i profilen. Du måste ta bort alla andra Exchange-konton innan du tar bort det primära kontot
Om du funderar på det, bör ett nytt e-postkonto med en ny datafil också åsidosätta det gamla primära kontoinställningen, men det gör det inte. Outlook fungerar genom att ställa in det första kontot som läggs till i en profil som det primära kontot. Du kan inte ta bort ett primärt konto från en profil om du inte blir av med alla andra Exchange-konton från den specifika profilen. När du tar bort det primära Exchange-kontot ställs nästa (sorterad efter datum) automatiskt som primärt.
Om du befinner dig i en sådan situation rekommenderas att du skapar en ny profil och lägger till det konto som du vill ange som primärt först. Du kan dock gå om att ta bort det primära kontot på två andra sätt. Det andra sättet är att ändra vissa inställningar i registret och sedan ta bort det primära Exchange-kontot. Det tredje alternativet är att lägga till en PST-fil till standardprofilen, ställa in den som den nya standarden och ta bort Exchange-kontot \ s.
För att underlätta för dig har vi inkluderat nedan steg-för-steg-guider med var och en av de metoder som presenteras ovan. Låt oss börja:
Metod 1: Ändra primärkontot medan du håller profilen
Om du vill ändra det primära kontot utan att skapa en ny profil finns det ett bättre alternativ. Du kan ändra ditt primära konto och hålla din profil tillsammans med profilspecifika inställningar genom att lägga till en PST-fil i profilen och ställa in den som standarddatafil.
I stegen nedan kommer vi att ta bort alla Exchange-konton från din aktuella profil, samtidigt som du håller huvudkontot senast. Vi lägger sedan till en PST-fil i profilen och gör den igenkänd som standard. Här är steg-för-steg-guiden:
- Stäng Outlook fullständigt och alla tillhörande dialogrutor.
- Tryck på Windows-tangenten + R och skriv kontrollen mlcfg32.cpl.
- När du är inne i Mail Setup, klicka på E-postkonton .
- I kontoinställningar (fliken E-post) börjar du ta bort dina Outlook-konton. Börja med sekundära konton och lämna huvudkontot senast. Du kan ta bort dem genom att klicka på ett konto för att markera det och sedan klicka på Ta bort.
Obs! Det primära kontot kan identifieras via kryssrutan i den vänstra delen av skärmen. - När alla konton har tagits bort klickar du på fliken Datafiler, trycker på Lägg till och bläddrar till din PST-plats. När du har laddat upp det klickar du på Set as Default.
Obs! Standardplatsen för PST-filen finns i Dokument / Outlook-filer - Stäng Outlook-inställningsfönstret. Tryck på Windows-tangenten + R och skriv kontrollen mlcfg32.cpl för att återgå till Mail Settings. Klicka på E-postkonton igen.
Obs! Det här steget är nödvändigt eftersom det nya kontot annars inte kommer att listas i Outlook. - Lägg till det nya kontot som du vill tjäna som primärt genom att klicka på knappen Ny . När du har lagt till det nya kontot stänger du det här fönstret.
- Öppna Outlook och gå till Kontoinställningar> Kontoinställningar och klicka på fliken Datafiler. När du är där, se till att .OST-filen är inställd som standard. Om den inte markerar den och klicka på knappen Ange som standard .
- Starta en slutlig Outlook igen. Ditt nya konto ska nu visas som primärt.
Metod 2: Ta bort primärkontot genom att redigera registret
Medan metoden ovan fungerar perfekt bra om du har en eller två konton, är det inte så effektivt om du har många Exchange-konton. Även om du bara har två av dem, om brevlådorna är enorma, tar det mycket tid för dem att synkronisera igen.
I sådana fall är det effektivare att redigera registerfilen så att den primära flaggan raderas. Du kan sedan radera kontot på ett säkert sätt. Här är vad du behöver göra:
Obs! Följande procedur stöds inte av Microsoft. Om du inte följer stegen nedan noggrant riskerar du att korrumpera din profil med lite andra val än att skapa en ny. Försök inte med den här metoden om du inte är säker på att du kan dra igenom.
PRO TIPS: Om problemet är med din dator eller en bärbar dator, bör du försöka använda Reimage Plus-programvaran som kan skanna förvaret och ersätta korrupta och saknade filer. Detta fungerar i de flesta fall där problemet uppstått på grund av systemkorruption. Du kan ladda ner Reimage Plus genom att klicka här- Stäng Outlook helt och alla andra associerade dialogrutor.
- Tryck på Windows-tangenten + R för att öppna ett Run- kommando. Skriv regedit i körfältet och tryck på Enter .
- Navigera nu till profilnyckeln enligt din Outlook-version:
Outlook 2016 - HKEY_CURRENT_USER \ Software \ Microsoft \ Office \ 16.0 \ Outlook \ Profiler \ Ditt profilnamn
Outlook 2013 - HKEY_CURRENT_USER \ Software \ Microsoft \ Office \ 15.0 \ Outlook \ Profiler \ Ditt profilnamn
Outlook 2010 - HKEY_CURRENT_USER \ Software \ Microsoft \ Windows NT \ Aktuell version \ Windows Messaging SubSystem \ Profile \ Ditt profilnamn - Nu den knepiga delen. Med registry editor-fönstret aktivt, tryck Ctrl + F och sök efter 001f662b. Om du är på Outlook 2016 söker du efter 001f6641.
- Registerredigeraren ska komma med ett resultat inom kort. Låt oss se till att det är rätt konto genom att dubbelklicka på det.
- För att bekräfta att detta är det primära kontot, se en adress i datafilen. Om du ser din e-post där kan du radera denna nyckel säkert.
- Tänk på att det inte räcker att bara ta bort registret. Du måste ta bort hela knappen till vänster på skärmen. För att göra detta, högerklicka på den mapp där det värde du just sökt efter är beläget och klicka på Ta bort .
- Det är allt. Den primära uppgiften från ditt konto ska nu tas bort.
Metod 3: Ta bort primärkontot genom att skapa en ny profil
Att göra en ny profil rekommenderas när du behöver ta bort det primära kontot från Outlook. Men medan det är snabbare och stabilare, kommer du inte att behålla profilinställningarna. Med andra ord börjar du från början. Om du vill ändra det primära kontot medan du håller din profil, använd de två första metoderna.
- Stäng Outlook.
- Tryck på Windows-tangenten + R, skriv kontroll mlcfg32.cpl och tryck på Enter.
- Klicka på Visa profiler .
- Klicka på knappen Lägg till för att skapa en ny profil och sätt in ett namn för det.
- Använd automatisk konfigurering av e-postkonto för att infoga dina e-postuppgifter och konfigurera ditt konto som du vill tjäna som primärt.
- När du har konfigurerat din nya profil, återgå till det första Mail-fönstret och gör det som standardval. Du kan göra detta genom att klicka på Alltid använd den här profilen och välj din nya profil från listan. Tryck på Apply för att spara dina inställningar.
- När den nya profilen är inställd att använda som standard, välj din gamla profil och klicka på Ta bort .
Det är allt. Ditt e-postkonto från den nya profilen blir automatiskt det nya primära kontot.
PRO TIPS: Om problemet är med din dator eller en bärbar dator, bör du försöka använda Reimage Plus-programvaran som kan skanna förvaret och ersätta korrupta och saknade filer. Detta fungerar i de flesta fall där problemet uppstått på grund av systemkorruption. Du kan ladda ner Reimage Plus genom att klicka här